首先,打开网络和共享中心。点击右下角的网络图标,选择“打开网络和共享中心”,然后点击左侧的“更改高级共享设置”。
接下来,对网络环境进行设置。确保“启用网络发现”和“启用文件和打印机共享”两项前面有实心圆点,这样其他设备才能发现并访问你的共享文件。如果需要,可以选择启用密码保护共享,这样访问共享文件时就需要密码。设置完成后,点击“保存并退出”。
现在,选择要共享的文件夹。右键点击该文件夹,在弹出的快捷菜单中选择“共享”,然后选择“特定用户”为“Everyone”。接下来,根据需要设置权限,比如完全控制、读取等。
完成权限设置后,点击“共享”,文件夹共享就成功了。现在,你可以通过以下两种方式在其他电脑上访问这个共享文件夹。
第一种方式是通过ip地址访问。在另一台电脑的“运行”窗口或者“开始”搜索栏中输入共享文件夹所在电脑的IP地址,比如“\\192.168.1.100”,然后按回车键,就可以打开共享文件夹。
第二种方式是通过计算机名访问。在同一台电脑上,你可以通过“开始”菜单或者“运行”窗口输入共享文件夹所在电脑的计算机名,比如“\\MyComputer”,然后按回车键,即可访问共享文件夹。
需要注意的是,局域网内的所有电脑都应该属于同一个工作组,并且已经设置了各自的计算机名,这样有利于设备的识别和管理。
此外,为了让共享更加顺畅,建议在所有电脑上安装相同的防火墙软件,并在防火墙设置中允许文件和打印机共享。这样,即使开启了防火墙,也不会影响共享功能的正常使用。
总之,通过以上步骤,你可以在同一个路由器下的多台电脑间轻松共享文件,实现资源共享和协同工作。一、同一个路由器的电脑怎么共享文件
局域网分享不同的系统也会有差异。

在这里,分享一个在Windows 7系统下最安全的文件共享方法。
这个方法即可在Windows 7下共享文件,而且可以和Windows XP实现共享。
1、用左键点击右下角网络图标。
在选项栏内选择“打开网络和共享中心”,然后再左侧选项栏点击“更改高级共享设置”。
2、对您的网络工作环境进行选择,需要一些简单的设置:在“启用网络发现”、“启用文件和打印机共享”前选为实心,如果启用密码保护共享,访问共享文件则需要密码。
如果关闭密码保护共享,访问就不需要咯。
其他选项全部是设置默认,在最下面保存退出。
3、选中你要共享的文件夹,用右键点击,在快捷菜单中点击“共享”,然后再“特定用户”下拉列表中选择“Everyone",权限的设置就要根据自己的需要。
最后,点击“共享”就可以退出了。
4、在其他想访问你共享材料的电脑上的“运行”窗口或者“开始”搜索栏上输入ip地址或者计算机名,就可以很顺利的访问到你的共享文件夹了。
友情提示:局域网的计算机都应该属于同一个组,也设置了各自的计算机名
二、同一个路由器的两台电脑怎么共享文件
局域网分享不同的系统也会有差异。
在这里,分享一个在Windows 7系统下最安全的文件共享方法。
这个方法即可在Windows 7下共享文件,而且可以和Windows XP实现共享。
同时不用关闭防火墙也不用开启Guest账户。
1、用左键点击右下角网络图标。
在选项栏内选择“打开网络和共享中心”,然后再左侧选项栏点击“更改高级共享设置”。
2、对您的网络工作环境进行选择,需要一些简单的设置:在“启用网络发现”、“启用文件和打印机共享”前选为实心,如果启用密码保护共享,访问共享文件则需要密码。
如果关闭密码保护共享,访问就不需要咯。
其他选项全部是设置默认,在最下面保存退出。
3、选中你要共享的文件夹,用右键点击,在快捷菜单中点击“共享”,然后再“特定用户”下拉列表中选择“Everyone",权限的设置就要根据自己的需要。
最后,点击“共享”就可以退出了。
4、在其他想访问你共享材料的电脑上的“运行”窗口或者“开始”搜索栏上输入ip地址或者计算机名,就可以很顺利的访问到你的共享文件夹了。
友情提示:局域网的计算机都应该属于同一个组,也设置了各自的计算机名






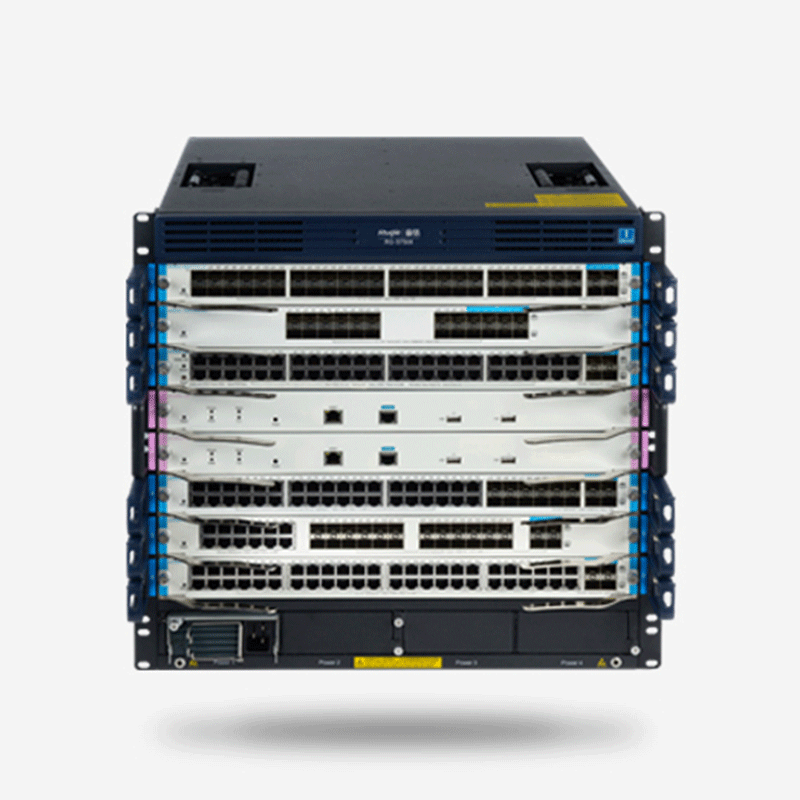


















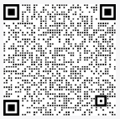
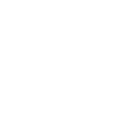
 返回顶部
返回顶部