首先,您需要确保您的电脑和打印机都连接到同一个工作组。在Windows xp系统中,这通常可以通过以下步骤完成:
1. 使用网线将两个路由器连接起来,形成一个单一的局域网。 2. 打开“控制面板”,选择“网络连接”,然后找到连接到您电脑的本地连接。 3. 在本地连接的属性中,选择“Internet协议(TCP/IP)”,然后点击“属性”。 4. 在弹出的窗口中,选择“使用下面的ip地址”,然后输入一个静态IP地址。确保该IP地址与您的打印机所在的子网不冲突。 5. 在“默认网关”字段中,输入上级路由器的IP地址。 6. 在“DNS服务器地址”字段中,输入您的DNS服务器地址。 7. 接下来,将连接打印机的电脑与您的电脑建立在同一工作组中。您可以在“系统属性”中的“计算机名”标签页中找到工作组设置。 8. 为了进一步确保网络共享的安全性,您可以访问“开始”菜单中的“所有程序”,选择“专业工具”或“网络管理工具”,然后启用“解决网络共享”选项,允许无密码访问计算机。
在设置好网络共享后,您需要确保您的电脑可以访问上级路由器中的共享打印机。为此,请按照以下步骤操作:
1. 在“开始”菜单中,点击“运行”,输入“\\上级路由器IP地址”,然后按回车键。 2. 在打开的窗口中,您应该能看到上级路由器上的共享打印机。 3. 双击共享打印机,系统将自动安装驱动程序,并提示您进行打印。
对于通过路由器访问上级网络共享打印机的情况,以下是一些额外的建议:
1. 确保您的电脑和打印机属于不同的子网,避免地址冲突。 2. 在路由器中设置静态路由表,以便在子网之间进行通信。例如,如果您的公司主网IP地址为192.168.0.0/24,您需要在路由器上设置相应的路由条目。 3. 查阅TCP/IP资料或使用Windows命令行下的`route`命令来设置路由表。
通过以上步骤,您应该能够轻松地访问上级路由器中的共享打印机,而无需担心网络配置问题。一、如何访问上级路由器中共享打印机
XP系统下:

第一,用网线把这两个路由器连接起来。
第二,把连接打印机的电脑与你的电脑建立在同一个工作组中,按照提示向导设置,选择文件和打印机共享,在最后选择第三个选项,大概是用已有的XP盘安装之类的。
这个时候要注意,如果你的系统是GOHST版的,那么在开始菜单所有程序中有一个专业工具或者说网络管理工具的,在里面有一个解决网络共享的选项,其中选择允许不用密码访问计算机,按提示按任意键,再重新启动计算机(必须重新启动),进入下一步。
第三,在IP/ICT协议中添加一个协议,NWlink IPX/SPX/NetBIOS Compatible Transport Protocol。
再之后就是在打印机中添加共享的打印机就OK了,
二、通过路由器访问上级网络共享打印机
我不是很明白几个路由器的层次。
建议先理清楚子网,打印机在哪个子网,电脑在哪个子网,不要有重复地址的子网。
然后在路由器中设置静态路由表,比如子网M(公司主网,网关连接Internet):192.168.0.0/255.255.255.0中,两台路由器WAN口分别为RA:192.168.0.2和RB:192.168.0.3,其下LAN口子网分别为A:192.168.2.0/255.255.255.0和B:192.168.3.0/255.255.255.0.
A中电脑访问M中的路由器,要访问M中的打印机,就要在RA中设置路由表,A中电脑访问B中的打印机,就要在RA和RB均设置相关的路由表。
路由表怎么设置参考TCP/IP资料或者windows命令行下route的帮助。





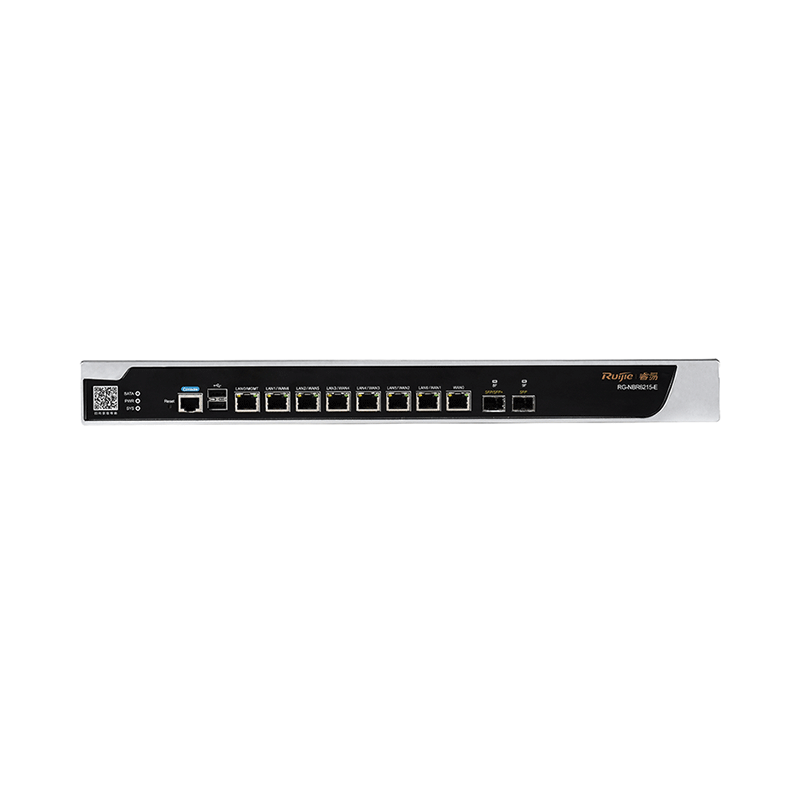



















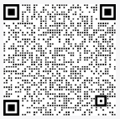
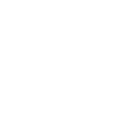
 返回顶部
返回顶部