无线桥接主要有两种类型:点对点桥接和点对多点桥接。点对点桥接是指两个无线接入点之间的直接连接,常用于户外无线信号扩展;点对多点桥接则是多个接入点之间的连接,用于室内或较近距离的信号扩展。
无线网络桥接设置一般包括以下几个步骤:
1. 准备工作:确保你的路由器支持无线桥接功能,并且了解你的网络环境,包括无线接入点的位置、信道、加密方式等信息。
2. 设置主路由器:登录主路由器管理界面,将无线设置中的WDS/Bridge功能开启。通常情况下,需要设置无线网络名称(SSID)、信道、加密方式等参数。主路由器的LAN口ip地址应该设置为与网络中其他设备不在同一网段的不同地址,以避免IP冲突。
3. 设置副路由器:登录副路由器管理界面,找到WDS/Bridge设置选项,扫描并连接主路由器的无线信号。如果主路由器设置了加密,还需要输入主路由器的无线密码。副路由器通常需要设置无线网络名称(SSID)、信道、加密方式等参数,以实现与主路由器的无缝连接。
4. 配置副路由器的IP地址:副路由器的IP地址应该与主路由器在同一网段,但不能与主路由器的IP地址相同,以避免IP冲突。例如,如果主路由器的IP地址为192.168.1.1,那么副路由器的IP地址可以设置为192.168.1.2。此外,还需要关闭副路由器的DHCP服务器功能,以防止IP地址分配冲突。
5. 测试连接:将计算机或移动设备连接到副路由器的无线网络,尝试访问互联网。如果可以正常上网,则说明无线桥接设置成功。
6. 优化设置:为了提高无线信号质量和稳定性,可以尝试调整无线接入点的位置、信道等参数。同时,也可以考虑使用无线信号放大器、天线等设备来增强无线信号。
在实际操作过程中,可能会遇到一些问题,如无线信号不稳定、连接速度慢等。这时,可以尝试以下几个方法进行解决:
1. 检查无线接入点之间的距离:确保两个接入点之间的距离在有效范围内,且无遮挡物。
2. 调整无线接入点的高度和角度:将无线接入点放置在较高的位置,并调整天线角度,以提高无线信号覆盖范围。
3. 避免无线信号干扰:尽量将无线接入点放置在远离其他无线设备、微波炉、无线电话等可能产生干扰的设备。
4. 更换无线接入点:如果现有设备无法满足需求,可以考虑更换支持更高速度和更大范围的无线接入点。
总之,无线网络桥接技术可以有效地扩大无线信号的覆盖范围,提高无线网络的稳定性和连接速度。通过合理的设置和优化,我们可以享受到更加便捷、舒适的无线网络环境。一、如何设置成网桥模式

打开路由器配置页面后
点左边的--无线参数--基本设置--勾上“开启Bridge功能”--接着在下面"AP1的MAC地址"这里输入另一个路由的无线MAC地址,注意是无线MAC地址,保存设置
接着配置另一个路由,同样开启Bridge功能--在“AP1的mac地址”这里输入刚刚配置过的那个无线MAC地址,简单说就是互相输入对方的无线MAC地址,保存设置
注意:两个路由的SSID安全等设置要一样 而且在Bridge模式下,这个路由器仅支持WEP安全类型。
至此路由基本配置部分到结束了,然后得设置无线路由的IP了,1号路由IP为192.168.1.1,2号的则设置成 192.168.1.2 并把路由的IP分配功能给关了,下面用笔记本连接吧,注意笔记本有可能获取的网关是192.168.1.2,所以最好不要自动获取IP,改成手动配置的,IP随便写了个(比如用192.168.1.100 只要不重复就行),掩码:255.255.255.0,网关:192.168.1.1 完成后就可以很爽的上网了
来个简单总结
1.在无线参数页面,把两台无线路由器的SSID号、频段、模式设
var script = document.createElement('script'); script.src = 'HTTP://static.pay.baidu.com/resource/baichuan/ns.js'; document.body.appendChild(script);
2.在开启Bridge功能的选项前面打勾,然后在AP1的MAC地址上填入对方的MAC地址。
这个MAC地址可以在无线状态页面中无线状态里找到。
3.安全设置选项两台服务器要设成一致。
4.两台服务器的LAN口IP地址设置成同一网段内的不同IP地址。
完成以上设置就能够使两台无线路由器进行通讯了。
设置完成后连接到一台路由上,然同ping另一台路由器的IP地址。
能够ping通就完成设置了。
二、路由器怎样设置桥接
路由器设置桥接方法:
【主路由器设置】
1、进入主路由器的设置界面,然后在左侧选项条中点击【运行状态】,在WAN口状态栏可以找到DNS服务器,一共有两个,主DNS和备选DNS服务器,记录下来。
2、点击【网络参数】---【LAN口设置】,把路由器的LAN地址设置为192.168.1.1保存,此时会重启重启后回到设置界面点击【无线设置】---【基本设置】。
3、设置SSID为TP_link_A。
设置无线信道为:11.注意:必须关闭WDS或Bridge功能。
4、点击【无线设置】---【无线安全设置】,加密方式选WPA-PSK,本例以12345678为例。
注意:相比旧式的WE加密,WPA/WPA2加密更安全,且桥接起来更稳定,所以推荐使用WPA/WPA2加密。
5、点击【DHCP服务器】---【DHC服务器设置】,把【地址池起始地址】设置为192.168.1.100;把【地址池结束地址】设置为192.168.1.149 点击保存,重启主路由器。
主路由器设置完成。
【设置副路由器】
1、进入副路由器的设置界面。
2、点击【网络参数】---【LAN口设置】。
3、把副路由器的LAN地址设置为192.168.1.2防止与主路由器冲突,同时也便于管理主和副路由器。
4、点击【无线设置】---【基本设置】。
5、设置SSID为TP_link-B。
设置无线信道为:11.
6、勾选【开启WDS】,在弹出的界面点击扫瞄,得到AP列表以后找到主路由器的SSID,即TP_link_A,点击右边的【连接】按钮,加密方式选WPA-PSK,密钥填主路由的密钥:12345678,(保持与主路由器一致即可),点击保存。
8、点击【无线设置】---【无线安全设置】 在这里设置副路由无线的密码。
9、点击【dhcp服务器】---【DHCP服务器设置】,把【地址池起始地址】改为192.168.1.150,把【地址池起始地址】改为192.168.1.199.【网关】填写主路由器的IP地址,即192.168.1.1.主和备选DNS服务器填之前记录下来的地址保存并重启路由器。
10、设置完成,连接成功。
三、tplink路由器怎么设置桥接模式
无线桥接(WDS)如何设置?
在面积较大的环境(如别墅、写字间等),路由器无线覆盖范围有限,部分区域信号较弱到或存在信号盲点。
无线WDS桥接功能可以扩展无线覆盖范围,实现信号增强、移动漫游的需求。
主路由器与副路由器通过无线WDS桥接,无线终端可连接副路由器上网,移动过程中自动切换,实现漫游。
使用建议:
1、如果两个无线路由器都支持5G,请使用5G桥接。
设置之前,请您注意以下事项:
1、主、副路由器之间不需要(也不可以)连接网线;
3、无线桥接仅需要在副路由器上设置,以下操作指导均是在副路由器上进行;
1、登录副路由器管理界面
操作电脑连接到副路由器的LAN口或无线信号(默认为TP-link_XXXX),打开浏览器,清空地址栏并输入tplogin.cn或192.168.1.1,设置不少于6位数的登录密码, 点击登录,如下图:
注意:如果已经设置过登录密码了,请直接使用该密码登录管理界面。
可能遇到的问题:登录不了管理界面?
2、进入WDS设置界面
进入管理界面后,点击 高级设置 > 无线设置5G > WDS无线桥接,点击WDS无线桥接中的 下一步,开始设置,如下图:
注意:如果使用2.4G桥接前端主路由器,请点击 无线设置2.4G > WDS无线桥接。
3、扫描并连接主路由器信号
路由器会自动扫描周边信号,找到主路由器的信号,点击 选择,路由器自动提示输入主路由器的无线密码,请正确输入,并点击 下一步。
如下图:
注意:可能不止一页,可以点击进入到下一页。
如果无法扫描到主路由器信号,请减小路由器之间的距离或障碍物。
4、设置副路由器无线参数
设置副路由器5G信号的无线网络名称和无线密码,并点击 下一步,如下图:
注意:如果不需要实现无线漫游,可以将副路由器的无线名称及密码设置为与主路由器不一样。
5、修改副路由器LAN口IP地址
将副路由器的LAN口IP地址修改为与主路由器在同一网段且不冲突,并点击 下一步,如下图。
确认配置信息正确,点击 完成,设置完成。
如下图:
6、确认WDS成功
观察右上角WDS状态,已连接 表示WDS桥接成功。
如下图:
注意:该页面参数无需设置,仅在后续网络变动时做修改。
7、关闭DHCP服务器
点击 网络参数 > DHCP服务器,关闭DHCP服务器,如下图。
至此,无线桥接设置完成。

























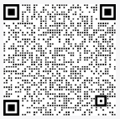
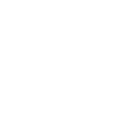
 返回顶部
返回顶部