**选择合适的位置**
首先,我们需要为路由器选择一个合适的安装位置。理想的位置应该是家中中心区域,这样信号才能覆盖到各个角落。同时,应避免将路由器放在角落或过于靠近墙壁,以免信号受到阻挡。此外,应确保路由器远离强磁场和强电场,例如微波炉、电视等设备,以防止干扰。
**连接线缆**
接下来,我们需要连接线缆。首先,将一根网线的一端插入路由器的WAN接口,另一端插入外网设备,如宽带猫或光猫。然后,将另一根网线的一端插入路由器的LAN接口,另一端插入电脑。如果您希望通过笔记本电脑、平板、手机等无线设备配置路由器,可以省略这一步骤。最后,连接电源适配器。
**连接路由器的Wi-Fi**
连接好线缆后,我们需要连接路由器的Wi-Fi。在手机或电脑的无线网络设置中,找到并连接到路由器默认的Wi-Fi名称。通常情况下,Wi-Fi名称会在路由器底部铭牌上标注。连接成功后,您可以进行下一步操作。
**设置上网**
上网设置是路由器安装过程中最为关键的一步。在手机或电脑的浏览器中,输入任意网址,浏览器会自动跳转到192.168.3.1这个ip地址,这里是路由器的管理界面。在管理界面中,您需要输入管理密码。如果您是第一次登录,可以尝试使用默认密码,如admin或password。登录成功后,系统会自动进入上网设置向导。
在上网设置向导中,系统会要求您选择上网方式。常见的上网方式有PPPoE、动态IP和静态IP等。您需要根据实际情况选择合适的上网方式。例如,如果您使用的是ADSL拨号上网,则选择PPPOE方式;如果您使用的是小区宽带或光钎上网,则可能需要选择动态IP或静态IP方式。如果您不确定如何选择,可以选择“自动选择”选项,让系统自动为您选择合适的上网方式。
选择好上网方式后,系统会要求您输入从网络服务商那里获取的账号和密码。输入完成后,点击“下一步”按钮。接下来,系统会提示您设置Wi-Fi名称和密码。为了保障网络安全,建议您设置一个复杂的密码,例如数字、字母和符号的组合。
**完成设置**
设置完成后,系统会提示您是否重启路由器。选择“是”,让路由器重新启动。重启完成后,您的路由器就已经设置好了,您可以开始畅享高速的网络生活了。
希望本文能为您提供一些帮助。如果您还有其他问题,请随时向我咨询。一、电信路由器怎么安装视频教程
路由器的安装和设置如下:

1.首先连接线路,可以参考下图
2.线路连接完毕后,打开浏览器输入路由器的管理地址和管理密码然后进入路由器后台(具体路由器的登录地址和登录密码可以参考说明书或者是路由器背面的标签)
3.登录后台后选择快速设置,然后点击下一步
4.选择上网方式,通常ADSL用户则选择第一项PPPoE,如果用的是其他的网络服务商则根据实际情况选择下面两项,如果不知道该怎么选择的话,直接选择第一项自动选择即可,方便新手操作,选完点击下一步;
5.输入从网络服务商申请到的账号和密码,输入完成后直接下一步;
6.设置wifi密码,尽量字母数字组合比较复杂一点不容易被蹭网。
7.输入正确后会提示是否重启路由器,选择是确认重启路由器,重新启动路由器后即可正常上网。
二、华为路由器怎么安装步骤视频
1. 为路由器选择合适的安装位置
2. 连接线缆:用网线连接路由器的WAN接口和外网(如宽带猫、光猫等)
3. 连上Wi-Fi:用手机连上路由器的Wi-Fi:HUAWEI-XXXXXX
4. 设置上网:手机或电脑浏览器访问任意网址,即可自动跳转到192.168.3.1上网向导,跟随向导指引完成上网设置
一、路由器的安装位置
请将路由器安放在平稳、通风、无强光照射的环境中。
如果需要路由器的 Wi-Fi 功能,为了更好地发挥 Wi-Fi 性能,选择安装位置时还需注意以下事项:
选择开阔空间,使计算机和路由器之间没有阻挡物,例如水泥墙、木板墙等阻挡物会影响Wi-Fi信号传输效果。
确保路由器及计算机远离具有强磁场或强电场的电器,例如微波炉等。
推荐将路由器摆放在家里居中的房间里,例如客厅等。
二、连接线缆(下图以华为路由 A1为例,其他型号以产品实际为准)
用网线连接路由器的WAN接口和外网(如宽带猫、光猫等如果)。
用网线连接路由器LAN接口和计算机(如果您希望通过笔记本电脑、平板、手机等无线方式配置路由器,此处可不连计算机)。
连接电源适配器。
三、连接路由器的Wi-Fi
手机或电脑连接路由器的默认Wi-Fi(HUAWEI-XXXXXX或HUAWEI-XXXXXX_5G),Wi-Fi名称请查看路由器底部铭牌。
路由器出厂时,Wi-Fi 已开启,并且未加密。
四、设置上网
手机或电脑浏览器访问任意网址,即可自动跳转到192.168.3.1上网向导,跟随向导指引完成上网设置。

























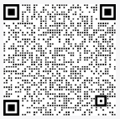
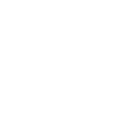
 返回顶部
返回顶部