**第一步:硬件连接**
1. 将宽带总线(即从网络运营商提供的设备,如调制解调器或光猫)的网线插入路由器的WAN口。 2. 使用一根网线将路由器的任意LAN口与电脑连接,确保网线两头都连接牢固。 3. 同时打开电脑和路由器设备,确保电源供应正常。
**第二步:登录路由器设置界面**
1. 在电脑上打开浏览器,并在地址栏中输入路由器的管理地址。这个地址通常印在路由器的背面或说明书上,常见的地址有192.168.1.1、192.168.0.1等。 2. 在弹出的登录界面中,输入路由器的用户名和密码。默认的用户名和密码通常是admin/admin或者admin/password,具体信息请参照路由器的说明书或底部标签。
**第三步:设置网络参数**
1. 登录成功后,根据路由器型号和品牌的设置向导进行操作。一般来说,路由器会自动检测网络类型,并提供多种上网方式供您选择,例如PPPoE、动态IP、静态IP等。 2. 根据您的网络服务商提供的上网账号和密码,在相应页面输入,确保信息准确无误。 3. 设置无线网络名称(SSID)和密码,建议使用字母、数字和符号的组合,以提高安全性。避免使用过于简单的密码,如123456、password等。
**第四步:高级设置**
1. 在设置向导中,您还可以进行一些高级设置,如DHCP服务、防火墙、家长控制等。根据个人需求,选择合适的设置进行配置。 2. 如果您需要设置访客网络,请在无线设置中找到相关选项,并为访客网络设置独立的SSID和密码,以便访客访问时不会影响到您的设备。
**第五步:保存设置并重启路由器**
1. 完成所有设置后,点击“保存”或“应用”按钮,使设置生效。 2. 重启路由器,以确保设置正确生效。重启过程中,请确保所有设备保持连接,避免断开连接导致设置失败。
**第六步:测试网络连接**
1. 重新启动电脑和路由器后,尝试访问网络,如打开网页、观看视频等,检查网络是否连接正常。 2. 如遇到无法上网的问题,请检查网络设置、网线连接等是否正确,或尝试重新启动路由器。
通过以上步骤,您应该能够顺利完成路由器的设置,并享受到高速、稳定的网络服务。如果遇到任何问题,请及时联系您的网络服务商或路由器厂商,寻求技术支持。希望这篇文章对您有所帮助!一、宽带接路由器设置方法
无线路由器的设置方法如下:

1、宽带总线(猫出来的网线)连接路由器的WAN口。
2、将网线一头连接路由器任意LAN口,一头连接电脑,启动电脑和路由器设备;
3、启动设备后,打开浏览器,在地址栏中输入路由器地址(路由器反面可以查看到)进入无线路由器设置界面。
4、设置界面出现一个登录路由器的帐号及密码,输入默认帐号admin
(PS:路由器账号和密码一般都印在路由器的背面或周边,有些路由器密码是在首次设置的时候创建的,忘记的可以重置路由器再设置密码。
)
5、根据设置向导一步一步设置,选择上网方式,通常ADSL用户则选择第一项PPPOE,如果用的是其他的网络服务商则根据实际情况选择下面两项,如果不知道该怎么选择的话,直接选择第一项自动选择即可,方便新手操作,选完点击下一步;
6、输入从网络服务商申请到的账号和密码,输入完成后直接下一步;
7、设置wifi密码,尽量字母数字组合比较复杂一点不容易被蹭网。
8、输入正确后会提示是否重启路由器,选择是确认重启路由器,重新启动路由器后即可正常上网。
二、移动宽带连接路由器怎么设置方法
一、方法/步骤
1、打开浏览器,在浏览器地址栏中输入你的路由器的地址,我的路由器的地址是192.168.0.1.所以我就输入192.168.0.1,点击回车。
弹出输入用户名和密码的对话框,输入你的登陆用户名和密码(一般都在路由器的背面),点击回车。
进入路由器设置界面,点击“设置向导”,在右边出现的界面,点击下一步。
2、自动检测因特网端口类型,估计一小会,就可以检测出你所使用的类型,我是用的联通的宽带,然后点击下一步。
输入你的用户名和密码,点击完成。
过一会,点击上面的状态,可以看到已经连接到Internet。
3、在这个界面,你可以看到你的ip地址,子网掩码,默认网关,DNS服务器。
看到已经连接到Internet后,点击上面的无线选项,会出现设置无线网络的界面。
无线网络标识:你的无线网络的名字,如我的是dlink。
4、安全选项:选择你的无线密码的加密方式,推荐如图的加密方式。
密码:输入你的无线网络的密码,其余的都保持默认就可以了,点击应用。
这样dlink无线路由器就设置好了。
你就可以使用笔记本上网了。
二、路由器的安装教程:
1、我们购买一个路由器,我们可以看到在路由器的后面是有一些WAN口的,这些连接口主要是为了连接宽带的,属于进线口,不同的连接口的颜色也是不一样的,我们看学会区别,一般可以分为进线口和LAN口,一个是用于连接电脑的一个是用于连接局域网的。
2、我们使用 网线 连接好这些接口,连接上之后我们的台式电脑就可以进行设置电脑IP地址了。
首先找到我们的电脑的网上邻居点击右键的属性,找到本地连接的属性。
会有一个Internet协议TCP/IP属性的选项,找到之后就可以点击,然后进行自动的获得我们的上网的IP地址。
一般会自动获取的,也可以进行手动的设置,如果需要更改ip地址就需要进行手动设置。
一般的上网的IP地址是:192.168.0.XXX和255.255.255.0.
3、现在我们要去打开网页,登陆我们购买的路由器。
不同的路由器的型号的登录网址是不一样的。
打开浏览器,输入192.168.0.1回车结束,这个就是 腾达 的无线路由器的登录界面了。
打开之后就可以输入用户名和密码。
4、登录到设置的界面之后,我们就可以对购买的路由器的昵称进行修改,修改成自己喜欢的名称。
然后密码是可以进行重置的,重置一个自己觉得不会被人破解的密码,然后保存。
还可以进行其它的设置,比如说限制别人使用,设置完了之后就可以连接其他的设备使用了。
三、新装宽带怎么设置路由器
具体步骤如下:
1.打开电脑上面的浏览器。
在输入网页栏输入:192.168.1.1或者192.168.0.1,具体不知道的话可以查看路由器背面有路由器IP地址。
2.在登录界面输入路由器的登录账号和密码后点击确定就可以登录。
具体也可以在路由器背面查看。
3.登录路由器之后点击页面栏的设置向导,进入设置路由器界面。
4.在弹出的页面直接点击下一步进入上网模式选择项。
5.在上网模式点击选择PPOE模式,选择完成后点击下一步。
6.在出现的资料页面输入网络运营商提供的上网账号和密码。
路过忘记的话一般工作人员会在路由器上贴个纸条,上面有些上网账号和密码。
或者打客户电话咨询。
设置完之后点击下一步
7.在SSID页面,也就是无线设置页面选择加密方式,输入密码。
如果自己想改动自己的无线名称的话根据爱好修改。
都完成之后点击下一步!
8.在出现的页面点击完成就可以保存下所有的操作。
9.在弹出的页面就可以看到所有的宽带上网设置。
路由器就会自动拨号连接
10.接下来点击左侧的网络参数进入参数选项页面
11.在选项页面点击下面的MAC地址克隆,在右侧就会出现克隆选项。
点击克隆MAC地址,之后点击下面保存。
最后,路由器设置完成,这样就可以进行上网了。
宽带安装三步:
1.安装前的准备。
首先,用户已经在运营商处办理了相关的宽带套餐。
其次,如果家里有多台电脑或要使用无线网络,提前准备好路由器。
2.工作人员安装。
工作人员会把网线插入电脑的网卡接口,并且把路由器安装与设置好,然后设置宽带连接与无线网络。
3.安装后的测试。
宽带安装完毕后,用户应该试一试,看看能不能上网,网页打开速度如何,看视频卡不卡。
进行网速测试,看看网速与运营商承诺的是否相符。
此外,还要看看局域网是否能用,无线网络能否登录。




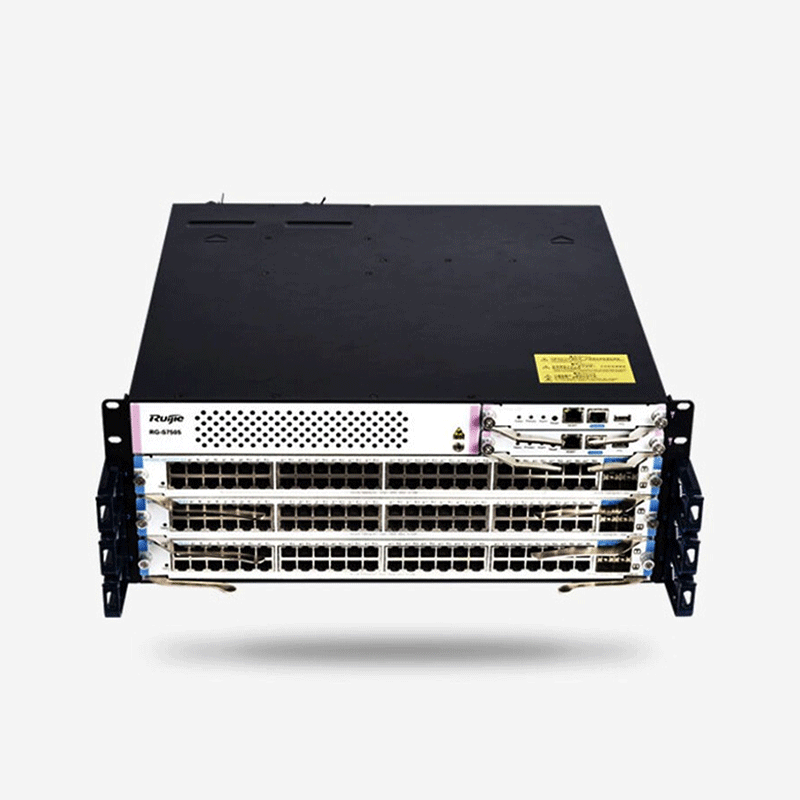


















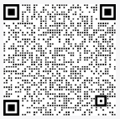
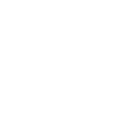
 返回顶部
返回顶部