首先,确保计算机已经正确安装了无线网卡,并合理调整了设备位置以保证信号的稳定传输。接下来,让我们详细探讨不同操作系统中设置无线局域网参数的具体步骤。
对于Windows xp系统,设置过程相对简单。进入“控制面板”,双击“网络连接”图标。右键点击“无线网络连接”图标,选择“属性”,进入“无线网络配置”标签页。选中“用Windows来配置我的无线网络配置”复选框,启用自动无线网络配置功能。然后,点击“高级”按钮,选择“仅计算机到计算机(特定)”选项以实现计算机间直接连接,或者选择“任何可用的网络(首选访问点)”选项以连接到无线接入点。最后,点击“关闭”按钮退出设置界面,并点击“确定”按钮完成无线局域网连接设置。
对于Windows 7及以上版本,系统内置了对无线网络的良好支持,使得设置过程更为简便。通过点击屏幕右下角的无线网络图标,选择“打开网络和共享中心”。在此页面中,点击“管理无线网络”,添加新的无线网络配置。输入网络名称和密码,然后点击“下一步”即可完成配置。
对于Mac OS系统,点击屏幕右上角的无线网络图标,选择“打开无线诊断”,然后点击“窗口”菜单,选择“无线诊断实用工具”。在这里,可以查看当前的无线网络连接状态,并进行网络参数的调整。
Linux系统下的设置则相对复杂,需要通过终端命令进行网络配置。以Ubuntu系统为例,点击“系统设置”,进入“网络”设置页面,选择“无线”,添加新的网络配置。输入网络名称、密码等信息,然后点击“连接”即可完成设置。
在设置无线局域网参数时,需要特别关注以下几个方面:
1. 网络名称(SSID):为无线网络设置一个独特的名称,便于设备识别和连接。
2. 网络密码:为了保障网络安全,设置一个复杂且不易被破解的密码。
3. 网络类型:选择合适的网络类型,如“对等工作组”或“接入点模式”。
4. 安全性:启用数据加密功能,如WPA-PSK、WPA2-PSK等,确保无线网络通讯安全。
5. 频道设置:根据实际情况调整无线网络的频道,以避免与其他网络信号干扰。
6. 信号强度:合理调整无线设备的摆放位置,以保证信号覆盖范围和强度。
7. 电源管理:对于笔记本电脑等移动设备,可以考虑开启电源管理功能以降低能耗,但可能影响无线传输性能。
8. TCP/IP设置:根据需要配置IP地址、子网掩码、默认网关等参数,确保网络设备之间的通讯畅通。
完成无线局域网参数设置后,测试网络连接是否稳定,如出现信号不稳定现象,可适当调整设备位置,或更换质量更好的无线网卡。
无线局域网的设置要针对不同的操作系统进行,那么对于具体的参数配置我们应该怎样进行,这里就详细的为我们说明一下。

对于局域网网络参数的设置,相信大家不会太陌生,那么对于现在流行的无线局域网来说,其网络参数的设置是否与以前的设置方法一样呢?其实无线局域网并不是十分神秘,它的参数设置在很大程度上与以前的设置方法相近;本文下面的内容就为大家详细介绍一下如何在各种操作系统下,设置无线局域网网络参数。
A准备工作
在设置网络参数之前,大家应该在各台需要进行信息传输的计算机中正确安装好无线网卡,同时要调整好计算机与计算机之间的距离,以及摆放好计算机的位置,以免影响信号的正常传输。然后按照下面的方法,对网络参数进行合适的配置。
B.系统操作一
一、在Windows 98、Windows Me以及Windows 2000系统下
由于Windows 98、Windows Me以及Windows 2000系统本身没有相关的组件来支持无线网络的使用,所以大家在进行网络参数的设置工作之前,一定要借助一种专门的无线网络的管理和配置程序,来设置网络参数,目前许多无线网卡都会随机附带Client Manager这个程序,按照常规方法正确将该程序安装在对应的操作系统中,再执行下面的设置步骤:
1、在Windows 98、Windows Me或者Windows 2000系统桌面上,用鼠标单击开始菜单,然后在其中依次执行“程序”/“Wireless”/“Client Manager”命令,打开一个标题为“Wireless客户机管理器”的设置界面;
2、将鼠标移动到该设置界面的菜单栏上,单击其中的“操作”菜单项,从随后打开的下拉菜单中执行“添加”命令,再从随后出现的下级菜单中选中“编辑配置简介”选项,这样屏幕上就能显示一个“选择简介”设置对话框了;
3、在该设置框中,大家可以用鼠标单击一下其中的“编辑”按钮,系统随后将打开一个标题为“编辑配置”的设置对话框;要是大家不想使用默认的配置名称的话,可以在“选择简介”设置对话框中单击“添加”按钮来重新创建一个无线网络配置名称;
4、要是大家希望计算机能使用在不同的局域网中的话,就可以利用这里的“添加”功能来创建多个不同的配置文件,到时大家只要选择与对应局域网相关的配置名称,就能快速设置与对应局域网相关的无线网络参数了;
5、接下来大家可以在“编辑配置”设置对话框中,用鼠标单击“网络类型”下拉按钮,从弹出的下拉列表中选择“对等工作组”选项,继续用鼠标单击该界面中的“下一步”按钮;
6、随后在屏幕上将出现“标识网络”的设置界面,在这个界面中,大家可以用鼠标单击其中的“扫描”按钮,这样Client Manager程序就能自动扫描当前计算机系统中可以被使用的对等无线网络,同时将结果正确地显示出来;
7、在搜索结果页面中,用鼠标选中搜索到的无线网络,然后再单击一下搜索页面中的“确定”按钮,来退出搜索结果页面,返回大批“标识网络”设置界面中,并继续单击“下一步”按钮;
8、这样大家将会看到一个标题为“设置安全性”的对话框,在这里大家可以选中“启用数据安全性”复选框,在数据传输时进行加密,确保无线网络的通讯安全。在“密钥”设置栏中输入要设置的密钥。不过,要是大家传输的不是重要文件信息的话,也可不选中这个复选框来对信息进行加密。要是不对信息进行加密传输的话,那么信息传输将会占用比较少的计算机系统资源;
9、设置安全参数后,单击该界面中的“下一步”按钮,打开一个“电源管理”的设置对话框。倘若大家使用的是笔记本电脑的话,就可以用鼠标选择这里的“打开”选项,来启用电源管理功能,以减少对电能的消耗。不过一旦启动电源管理功能的话,那么局域网的无线传输性能就会降低,那么信息传输的速率以及对传输的距离要求都会降低;
10、要是关闭电源管理功能的话,尽管信息传输会消耗很多的电能,但是网络的无线传输性能就会得到保证,特别是信息的传输速率就能达到很快的标准,而且传输距离也可以更远一点;
11、配置好电源管理功能后,再用鼠标单击“下一步”按钮,打开“TCP/IP行为”设置对话框,在这里大家可以用鼠标选中“在选择此简介时更新ip地址”这个复选项,这样计算机在从一个网络移动到其他不同的网络中时,就能自动完成IP地址的更新工作了;
12、最后用鼠标单击设置界面中的“完成”按钮,从而结束局域网无线网络参数的设置工作了。
设置好网络参数后,大家就可以在局域网中相互传输信息了,在传输的时候有可能会出现信号不太稳定的现象,此时大家应该将计算机与计算机之间的距离和位置调整好,如果还出现连接不稳定的现象的话,那么很有可能是无线网卡的质量不太过硬,大家不妨重新更换一下网卡来试试。
B.系统操作之二
二、在Windows XP系统下
相比较而言,在Windows XP系统下设置无线网络参数的步骤要简单一些,毕竟Windows XP系统本身就已经为用户提供了对无线网络的良好支持,大家可以直接在“网络连接”窗口中来设置网络参数,而不需要另外安装什么无线网络管理和配置软件了。下面,就是具体的参数设置步骤:
1、在Windows XP系统桌面上,依次单击“开始”/“设置”/“控制面板”命令,打开控制面板窗口,在其中双击网络图标,打开“网络连接”界面;
2、在这个界面中,用鼠标右键单击“无线网络连接”图标,从随后打开的快捷菜单中,执行“属性”命令,这样系统就会自动显示“无线网络连接属性”设置对话框;
3、在这里,大家可以用鼠标选中“无线网络配置”标签,并在随后弹出的标签页面中,用鼠标选中“用Windows来配置我的无线网络配置”复选项,这样就能启用自动无线网络配置功能;
4、接着用鼠标单击这里的“高级”按钮,打开一个“高级”设置对话框,并在这个对话框中选中“仅计算机到计算机(特定)”选项,从而实现计算机与计算机之间的相互连接;
5、要是大家希望能直接连接到计算机中,又希望保留连接到接入点的话,就可以用鼠标选择“任何可用的网络(首选访问点)”选项;
6、在首选访问点无线网络时,要是发现有可用网络的话,系统一般会首先尝试连接到访问点无线网络;要是当前系统中的访问点网络不能用的话,那么系统就会自动尝试连接到对等无线网络;
7、比方说,要是工作时在访问点无线网络中使用笔记本电脑,再将笔记本电脑移动到另外一个计算机到计算机网络中使用时,那么自动无线网络配置功能将会自动根据需要,来更改无线网络参数设置,大家可以在不需要作任何修改的情况下就能直接连接到家庭网络;
8、完成上面的设置后,再用鼠标依次单击“关闭”按钮退出设置界面,并单击“确定”按钮完成无线局域网的无线连接设置工作,要是参数设置正确的话,系统会自动出现无线网络连接已经成功的提示。






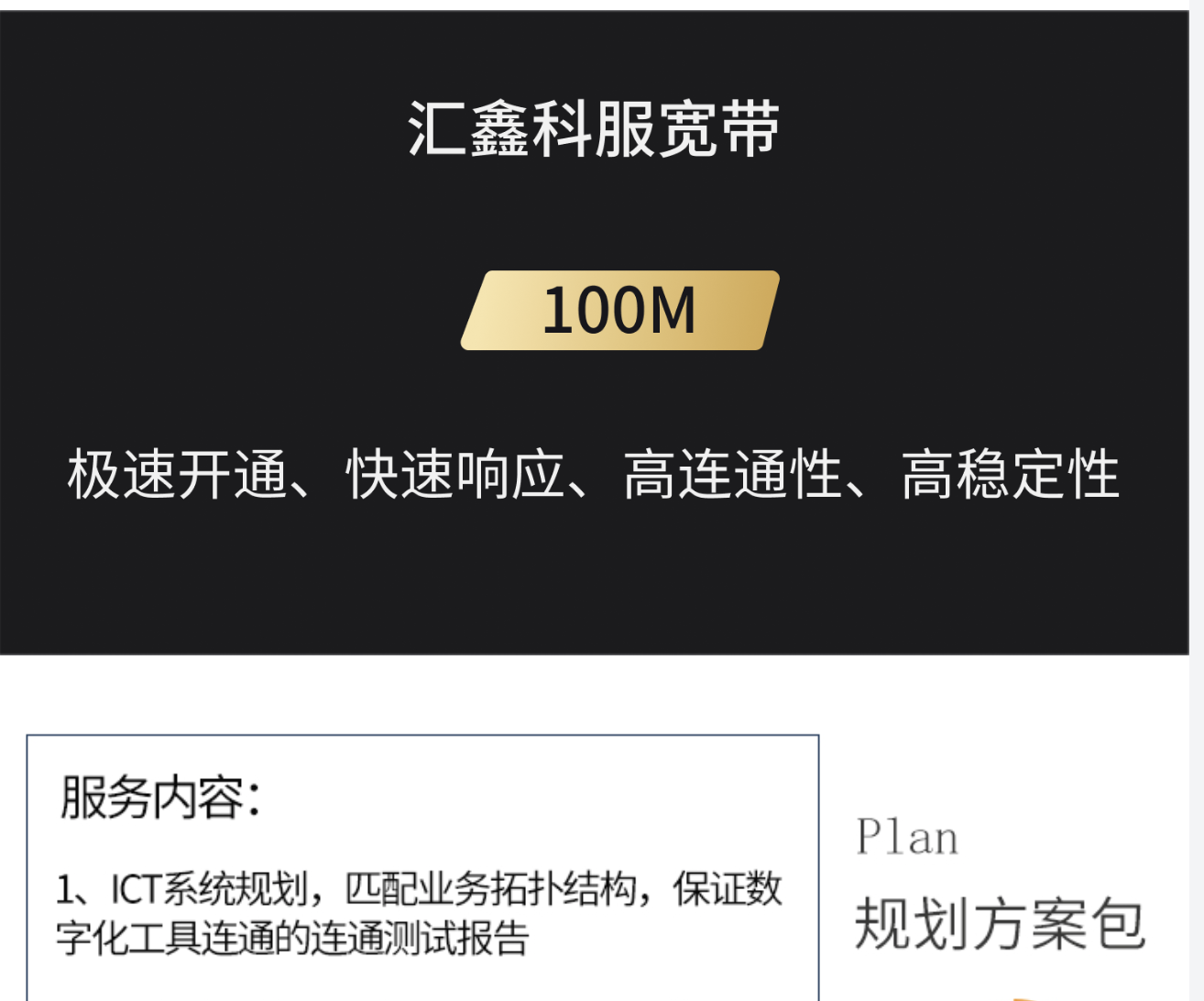



















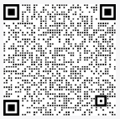
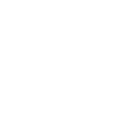
 返回顶部
返回顶部