1. 在浏览器中输入192.168.0.1,然后按下回车键。在弹出的登录界面中,输入腾达路由器的默认用户名和密码,默认用户名是admin,密码也是admin。如果您的路由器设置了新的密码,请使用您设置的密码登录。
2. 登录成功后,在设置页面中找到“DHCP服务器”选项,并点击进入。
3. 在DHCP服务器设置页面中,找到“地址池设置”区域,这里可以设置开始ip地址和结束IP地址。比如,您可以将开始IP地址设置为192.168.0.1,结束IP地址设置为192.168.0.10,这样就可以限制只有10台设备通过此路由器上网。
4. 在您的终端设备上连接到腾达无线路由器的WIFI。然后回到路由器设置页面,找到“dhcp客户端列表”选项。
5. 在DHCP客户端列表中,找到刚刚连接到路由器的终端设备。您需要记录该设备的MAC地址和IP地址。
6. 接下来,返回到DHCP服务器设置页面,找到“静态地址保留”选项,并点击“添加新条目”。
7. 在“MAC地址”栏中输入刚刚记录的MAC地址,在“IP地址”栏中输入对应的IP地址。设置完成后,点击“保存”按钮。
8. 这样,您的终端设备就绑定了IP地址。今后,无论何时连接到腾达路由器,都会自动获取到绑定的IP地址,避免出现IP冲突的情况。
通过以上步骤,您就可以轻松地为腾达无线路由器设置IP地址绑定。这样不仅保证了网络的稳定,还能防止他人非法接入您的网络。一、腾达无线路由器怎么设置IP绑定
想绑定首先要可以登陆无线路由器管理页面。

找到DHCP服务器选项,并打开。
点击启用,并设置地址池的开始IP如192.168.0.1和结束IP192.168.0.10.设置只有十台终端设备可以通过此路由器连网。
用终端设备登陆WIFI连网。
查看DHCP服务器选项下的客户端列表,找到刚登陆的终端,并记录MAC地址和IP。
打开DHCP服务器选项下的静态地址保留,点击添加新条目,把记录的MAC地址和IP添上,状态设置为生效后保存。
这样这个终端设备就绑定了IP。
以后随时可以通过此路由器连网,而不存在被抢线的情况了。
二、腾达路由器IP与MAC地址绑定怎样设置
你好!在腾达路由器中设置IP与MAC地址绑定之前,需要先弄清楚自己电脑/手机的MAC地址,并规划好具体的IP地址与MAC地址的绑定关系。
腾达路由器ip与mac地址绑定设置步骤如下:
1、打开设置界面
在浏览器中输入:192.168.0.1并按下回车键——>输入默认密码:admin,登录到腾达路由器的设置页面
登录到腾达路由器设置页面
admin 是腾达路由器的默认登录密码,如果已经修改了腾达路由器的登录密码,请使用修改后的密码进行登录。
2、设置IP与MAC地址绑定
点击“DHCP客户端列表”——>在“静态分配”选项下的“IP地址”中填写您想要绑定的IP地址——>在“MAC地址”选项中,填写电脑、手机的MAC地址——>点击“确定”。
腾达路由器IP与MAC地址绑定设置
不同型号的腾达无线路由器,IP与MAC地址绑定 设置时的位置不一样,会有一些差异。
不过一般都是在“DHCP服务器”这个选项进行设置,有些型号的腾达路由器中叫做“静态分配”、“DHCP保留地址”、“DHCP与静态IP地址绑定”等等。
以上就是腾达路由器中IP与MAC地址绑定的设置方法,完成IP与MAC地址绑定设置后,之后电脑、手机每次连接到腾达路由器时,都会获取刚才绑定的那一个IP地址。





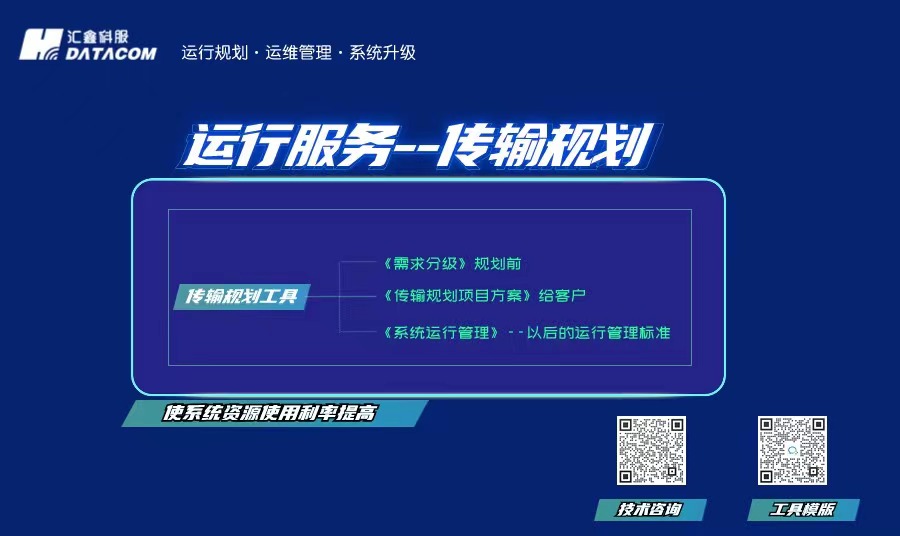



















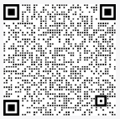
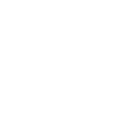
 返回顶部
返回顶部