对于家庭或小型办公室来说,华为路由器是一个不错的选择。它不仅可以帮助你实现网络连接,还能保证网络安全。下面,我将为你详细介绍如何设置华为路由器组网。
首先,你需要确认你的宽带设备已经连接到路由器的WAN口。对于大多数华为路由器来说,WAN口通常标有“WAN”字样,颜色可能是蓝色或黄色。接下来,按照以下步骤进行操作:
1. 连接电脑:使用网线将你的电脑连接到路由器的LAN口。如果是笔记本电脑,请先通过网线连接一台设备到路由器,完成参数设置后再进行操作。
2. 设置IP地址:将电脑的IP地址设置为自动获取,这样电脑就会自动从路由器获取网络参数。如果电脑无法自动获取IP地址,你可以手动设置电脑的ip地址。一般来说,电脑的IP地址应该是192.168.1.2(或根据你的路由器设置),子网掩码为255.255.255.0,网关为192.168.1.1。
3. 登录路由器:打开电脑的浏览器,输入192.168.1.1(或根据你的路由器设置),然后输入用户名和密码登录路由器。默认用户名和密码通常是admin。
4. 设置上网方式:在路由器设置页面,选择合适的上网方式。对于大多数用户来说,PPPoE上网方式是最常用的。输入你的宽带账号和密码,然后点击“保存”。
5. 设置无线网络:如果你需要使用无线网络,可以进入无线设置页面。在这里,你可以设置无线网络名称(SSID)和密码。设置完成后,点击“保存”。
6. 设置路由器高级功能:根据需要,你可以进入路由器的高级设置页面,配置如端口转发、VPN等高级功能。
7. 连接其他设备:将其他设备(如手机、平板电脑等)连接到无线网络,输入密码即可。
华为路由器还支持级联组网,这样可以在家里实现更大范围的Wi-Fi覆盖。以下是级联组网的步骤:
1. 准备工作:确保你的主路由器已经设置好,且无线网络已经开启。
2. 将第二台华为路由器连接到主路由器:使用网线将第二台路由器的LAN口连接到主路由器的任意一个LAN口。
3. 配置第二台路由器:将第二台路由器连接到电脑,然后按照上面的步骤设置IP地址和登录路由器。
4. 设置第二台路由器:在第二台路由器的设置页面,选择“无线AP”或“无线中继”模式,并设置SSID和密码。然后点击“保存”。
5. 重启路由器:重启两台路由器,这样级联组网就完成了。
通过以上步骤,你可以轻松设置华为路由器组网,并实现家庭或小型办公室的网络连接。希望本文能帮助你!一、华为路由器怎么组网
两台支持Hilink智联的路由器可以通过 Hilink 智联方便快捷的级联组网。

以下以华为路由A1 Lite 为例介绍两台Hilink 路由如何快速组网,其他Hilink 路由器操作方式相同。
(注:部分路由器连接到因特网时Hi 灯为白色常亮,发现其他Hilink 路由时 Hi 灯为橙色慢闪。
)说明:以下步骤仅以两华为路由 A1 Lite 级联为例,A1 Lite 也可以与其他Hilink路由器智联,步骤相同。
Hilink 智联分为“无线智联”和“网线直连”两种方式。
方式一:通过无线智联
1. 将第一台华--为路由 A1 Lite 配置上网,确保 Hi 灯绿色常亮。
此台华--为路由 A1 Lite 称为“主路由”,另一台则为“副路由”。
2. 将副路由(全新或已恢复出厂设置)放置在主路由附近(推荐在1米范围内),并接通电源。
3. 观察主路由的 Hi 灯,等待约1分钟后它将自动变为红色慢闪。
此时,用力按一下主路由的 Hi 按键后松开,Hi 灯将闪烁加快。
当副路由的 Hi 灯变为绿色常亮时,即表示连接成功。
4. 配对成功后,副路由的 Wi-Fi 名称和密码已变为与主路由相同。
您可以将副路由放在合适的地方改善 Wi-Fi 覆盖。
为获得更好的效果,建议主路由和副路由之间最多不超过两堵墙。
您也可以通过 Huawei Hilink APP 连接两台华--为路由 A1 Lite。
将副路由(全新或已恢复出厂设置)放置在主路由附近(推荐在1米范围内),并接通电源。
打开Huawei Hilink APP 会自动检测到新设备,进入首页按照提示添加。
观察副路由的指示灯由闪烁变为常亮时即表示连接成功。
方式二:通过网线直连
如果您装修时各个房间内已经布好了网线,预留了网口(请确保各房间内的网线是连通的),那么您可以通过有线连接两台华--为路由 A1 Lite,操作更加简单,连接更加稳定。
1. 将第一台华--为路由 A1 Lite 配置上网,确保 Hi 灯绿色常亮。
此台华--为路由 A1 Lite 称为“主路由”,另一台则为“副路由”(全新或已恢复出厂设置)。
2. 在主路由所在的“房间一”内,将网线一端插入主路由的灰色网口(LAN 接口),另一端插入墙上的网口。
3. 在副路由所在“房间二”内,将网线一端插入副路由的蓝色网口(WAN 接口),另一端插入墙上的网口。
接通电源。
4. 观察副路由的 Hi 灯,等待约1分钟后它将开始红色闪烁。
继续等待约20秒,Hi灯将变为绿色常亮,即表示配对成功,可以正常使用。
此时,副路由的 Wi-Fi 名称和密码与主路由相同。
二、华为路由器组网怎么设置
1.如果在设置路由器时候无法打开路由器登录界面,那就是因为你的计算机网卡没有能从无线路由器上获取到正确的网络参数,比如你的路由器登录IP地址为192.168.1.1,那就设置你 计算机网卡IP地址为192.168.1.2,子网掩码默认为255.255.255.0,网关为192.168.1.1应该就可以了
2.路由器是组建局域网实现网络共享的设备,一般的连接和设置方法如下:将宽带猫出来的网线连接到路由器的WAN口,各个计算机连接到路由器的LAN口(如果是笔记本电脑,也要先使用网线连接一台到路由器之后完成参数设置),计算机网卡的IP地址设置为自动获取,在计算机浏览器的地址栏输入192.168.1.1(有的是192.168.0.1,具体要查看你计算机网卡得到的网络参数,通过网关的IP地址来登录)登录路由器,一般用户名和密码都是admin,根据设置向导来设置,一般选择PPPOE方式,输入你的宽带账号和密码就可以了
扩展
路由器接无线路由器,第二个路由器设置,有两种方法(前提是第一个路由器已经设置好):
第一种方法:动态IP方式(第一个路由为主路由,第二个路由为从路由)
1、从路由器插上电,先不要接主路由LAN口,把从路由器复位(恢复出厂);
2、电脑连接从路由器任一LAN 口, 进入设置页面;
3、按照动态I P方式设置;
4、然后再设置一下SSID、加密方式和密码;
5、保存、重启;
6、设置好以后,把主路由LAN 口接出来的网线接在从路由器的WAN口上。
第二种方法:无线AP方式
1、先将电脑连接从路由器的lan端口,把从路由的IP地址改了。
例如多数的路由器地址都是192.168.1.1,我们只要将从路由器IP地址改为192.168.1.10即可;
2、再在设置里将从路由器的DHCP功能关闭;
3、最后将主路由器接出来的网线接在从路由器的LAN端口上(随便哪一个都行),注意不能是WAN端口。
























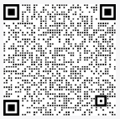
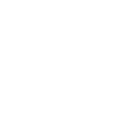
 返回顶部
返回顶部