打印机是办公室和家用中常用的设备之一,打印文件、照片等都需要用到它。但是,对于一些新手来说,如何正确设置打印机可能是一个难题。本文将详细介绍打印机设置的方法和步骤,希望能帮助您更好地使用打印机。
1. 准备打印机驱动
在使用打印机之前,需要先准备好打印机驱动。您可以通过打印机厂商的官方网站下载打印机驱动,也可以使用打印机附带的光盘来安装驱动。安装驱动时,请确保您选择的驱动与您电脑的操作系统相匹配。
2. 连接打印机
将打印机的电源线和数据线连接到电脑上。如果是无线打印机,则需要通过无线网络连接电脑和打印机。
3. 添加打印机
打开电脑的“开始”菜单,找到“设置”选项,然后点击“设备”。在设备页面中,找到“打印机与扫描仪”选项,然后点击“添加打印机或扫描仪”。系统会自动搜索附近的打印机,找到后点击“添加设备”。
4. 选择打印机
如果系统没有找到打印机,需要手动添加打印机。在“打印机与扫描仪”页面中,点击“添加打印机或扫描仪”,然后在弹出的对话框中,选择“我需要的打印机不在列表中”。接下来,选择“通过手动设置添加本地打印机或网络打印机”,然后点击“下一步”。
5. 设置打印机属性
在“添加打印机”向导中,选择“创建新端口”,然后选择“Standard TCP/IP Port”。接下来,输入打印机的ip地址,然后点击“下一步”。选择打印机的制造商和型号,然后点击“下一步”。
6. 安装打印机驱动
在“添加打印机”向导中,如果系统提示需要安装打印机驱动,请点击“浏览”按钮,选择打印机驱动所在的位置,然后点击“打开”。最后,点击“下一步”,等待系统安装打印机驱动。
7. 设置打印机属性
安装好打印机驱动后,需要设置打印机的属性。在“打印机和传真”页面中,找到刚添加的打印机,然后右键点击选择“打印机属性”。在打印机属性页面中,可以设置打印机的纸张大小、打印方向、打印质量等选项。
8. 打印测试页
为了确保打印机设置正确,建议打印测试页。在打印机属性页面中,点击“打印测试页”,如果测试页能够正常打印,则说明打印机设置正确。
9. 维护打印机
打印机使用一段时间后,需要进行维护。定期清理打印机内部的灰尘和杂物,更换墨盒和纸张等耗材。同时,要定期更新打印机驱动,以确保打印机的正常使用。
通过以上步骤,相信您已经掌握了打印机设置的方法和步骤。在以后的使用中,如果您遇到任何问题,可以参考打印机用户手册或联系打印机厂商的客服支持。祝您使用打印机愉快!
下面我们以本地局域网作为示范,讲解局域网打印机联接设置的具体方法及详细操作步骤,内容如下所述:

1) 先准备好打印机驱动,开始→运行 输入 \\192.168.12.100 弹出文件框后,输入用户名:administrator与密码:luwu635 打开“驱动M3300”文件夹先择与自已电脑系统对应的驱动复制到自已电脑桌面上。
选择“开始→设置→打印机和传真。
2) 双击“添加打印机”图标,启动“添加打印机”向导。
3) 然后点击“下一步”

4) 选择“连接到此计算机的本地打印机”

5) 创建新端口 选择Standard TCP/IP Port 类型,然后点击“下一步”。

6) 按图输入IP地址 端口名自动生成。点击“下一步”。

7) 这时提示选择打印机型号,选择“从磁盘安装”

8) 选择我的电脑,找到复制在桌面的驱动文件 win7-win8的选择“WIN7-8MPC4500 PCL6文件夹”, WINXP选择“xp-MPC3300”文件夹 里面都有32位到64位的驱动根据自已电脑系统的情况来选择。

9) 驱动找到后选择它点“打开”然后“确定”

10) XP选择MP C3300。Win7以上版本选择MP C4500,然后下一步 。是否设为默认自定,不打印测试页。

11) 安装好之后,右击选择属性

12) 选择打印首选项,设置默认打印颜色为 黑色和白色 。一定要设置不然打不了。最后确定就可以用了。





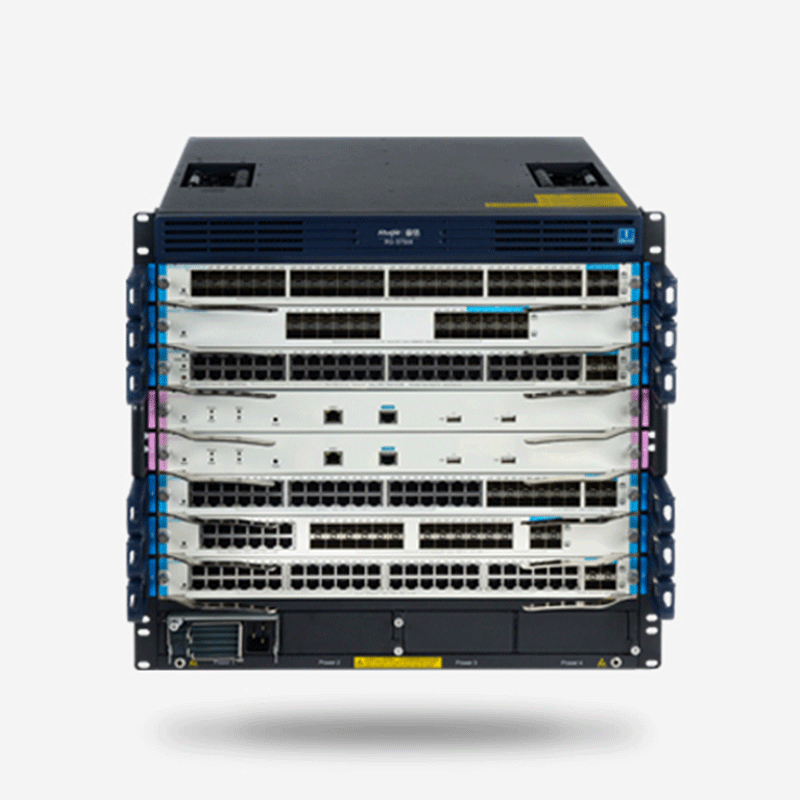




















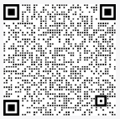
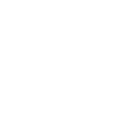
 返回顶部
返回顶部