为了解决这个问题,我们可以通过调整一些系统设置来保留 VLAN 标签信息。以下是具体的操作步骤:
首先,我们需要打开计算机的注册表编辑器。可以通过在“运行”对话框中输入“regedit”来启动注册表编辑器。注册表编辑器是一个强大的工具,允许我们直接修改计算机的设置。在编辑器中,我们需要找到与网络适配器相关的键。对于大多数有线网卡,这个键通常位于“HKEY_LOCAL_MACHINESYSTEMControlSet001Controlclass{4d36e972-e325-11ce-bfc1-08002be10318}�001”路径下。这里的“�001”是注册表中用来区分不同网卡的编号,你需要根据你的计算机实际情况找到正确的编号。
在找到正确的网卡配置项后,我们需要创建或修改两个 DWORD 值:“MonitorModeEnabled”和“PreserveVlanInfoInRxPacket”。将“MonitorModeEnabled”设置为“1”可以启用网卡的监听模式,使其能够接收 VLAN 帧。同样,将“PreserveVlanInfoInRxPacket”设置为“1”可以确保 VLAN 标签在数据包中被保留。
接下来,为了在抓包工具中如 Wireshark 中能够看到 VLAN ID,我们还需要对 Wireshark 进行一些配置。打开 Wireshark 的“编辑”菜单,选择“首选项”,然后进入“外观”部分的“列”选项。在这里,我们可以添加一个新的列来显示 VLAN ID。选择“802.1Q VLAN ID”作为类型,这样 Wireshark 就会在数据包列表中显示 VLAN 信息了。
在实际操作中,有时候可能会遇到 VLAN ID 在列表的最后面显示不出来的问题。这种情况下,可以尝试将 VLAN ID 列移动到列表的前面。
通过以上设置,我们就可以在 Windows 10 系统中成功地抓取带有 VLAN 标签的网络数据包了。这对于网络故障排查、安全监控以及性能分析都是非常有帮助的。同时,这也展示了如何通过系统级别的配置调整来满足特定的网络监控需求。
最近要调试VLAN,最好可以抓包方便观察。

PC(win10)上面默认已经把vlan tag剥离掉了,需要观察到VLAN tag,需要做下设置。
系统配置
MonitorModeEnabled
重点是要把网卡的 MonitorModeEnabled 打开。
配置方法:
打开注册表编辑器:regedit, HKEY_LOCAL_MACHINESYSTEMControlSet001ControlClass{4d36e972-e325-11ce-bfc1-08002be10318}�001
后面的0001数字,根据具体的网卡序号不同会有所不同,找到自己对应的网卡,一般推荐有线网卡。
将MonitorModeEnabled值改为1,如果没有右键选择创建DWORD(32位)。这样才能接收VLAN帧。
PreserveVlanInfoInRxPacket
如果想在Wireshark中,看到具体的VLAN ID,还需要让系统不要剥离VLAN TAG。
将 PreserveVlanInfoInRxPacket值改为1,如果没有右键选择创建DWORD(32位)。
Wireshark显示ID
Wireshark中默认不显示VLAN ID,为了方便观察,需要修改Wireshark配置,让其它在标题栏显示VLAN ID。
编辑->首选项->外观->列->添加VLAN字段->类型选择802.1QVLAN ID
PS: 默认放最后有时显示不出来,可以移动到前面试试。
配合有VLAN功能的交换机,就可以愉快地抓包了。


























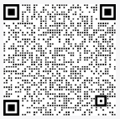
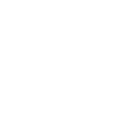
 返回顶部
返回顶部