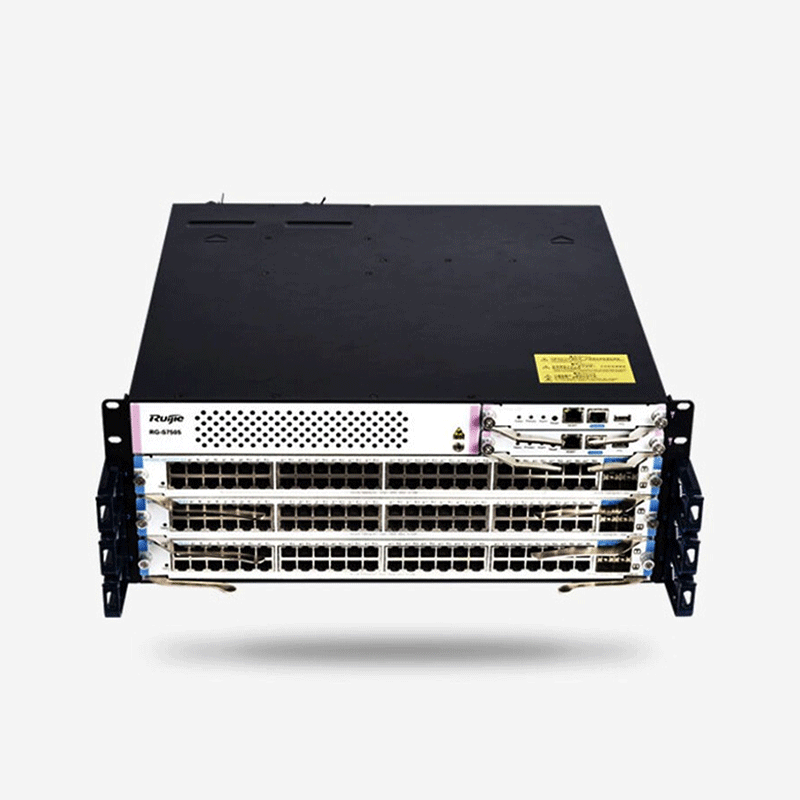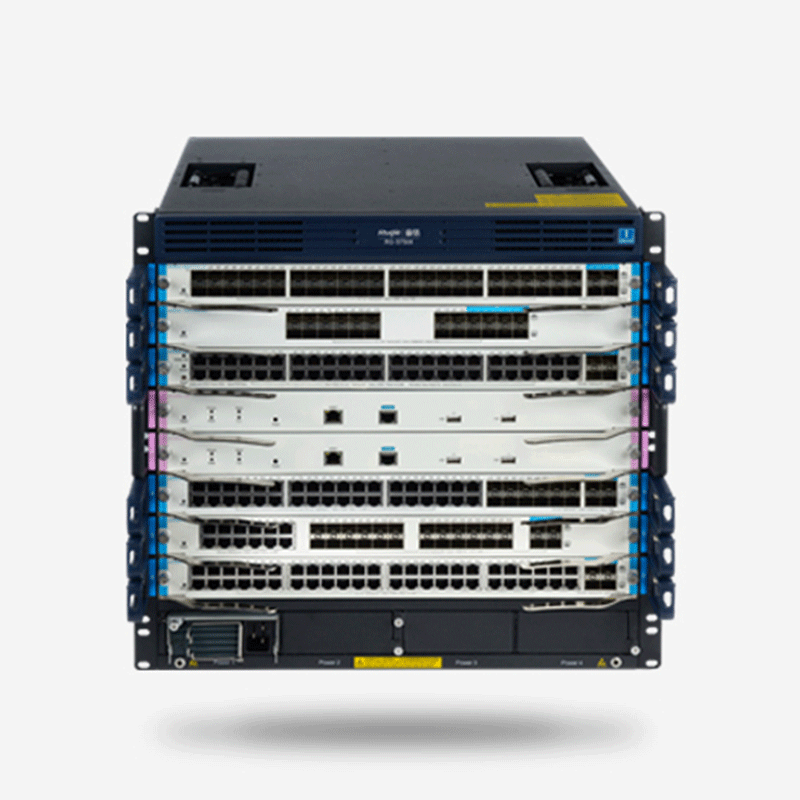首先,我们来了解一下如何设置日本MN8300路由器的DNS。路由器是连接我们家庭网络和外部互联网的桥梁,因此,设置正确的DNS服务器地址对于网络的稳定性和速度都至关重要。一般来说,我们可以通过以下步骤来设置DNS服务器:
1. 首先,我们需要在浏览器地址栏输入192.168.1.1或者192.168.0.1,然后按回车键确认打开,之后就会弹出路由器登录界面; 2. 登录到路由器后台管理页面,在运行状态,这里就要看到我们当前的dns,是不是优选的dns,可以借助第三方工具进行测试一下; 3. 在左侧“网络参数”展开更多设置,之后即可看到“WAN口设置”选项,选择”高级设置“; 4. 只需要勾选手动设置DNS服务器,然后输入自己所需要的dns即可,如谷歌的8.8.8.8; 5. 这里以114.114.114.114作为首先DNS服务器,备用DNS服务器8.8.8.8,然后保存; 6. 再回到运行状态,我们就要可以看到,路由器的dns已经被修改成我们设置的了。
其次,我们来了解一下如何设置随身Wifi路由器。随身WIFI路由器是一种便携式的无线网络设备,它可以将有线网络转换为无线网络,方便我们在没有无线网络的地方也能上网。其设置方法如下:
1. 首先,我们需要将随身WiFi路由器插入电脑的USB接口,然后电脑会自动安装其驱动程序; 2. 接下来,我们需要将随身WiFi路由器与电脑连接,此时电脑会自动在电脑上创建一个无线网络环境; 3. 最后,我们只需要打开手机的WLAN功能,找到刚才创建的无线网络名称,输入密码即可连接。
最后,我们来了解一下如何进入日本路由器的设置页面。一般来说,我们可以通过以下步骤来进入日本路由器的设置页面:
1. 首先,我们需要将路由器接入网络,将电脑连接到路由器的局域网端口; 2. 然后,我们需要对电脑的网络属性进行配置,将电脑设为“自动获得ip地址”,“自动获得DNS服务器地址”; 3. 最后,我们只需要在IE浏览器输入192.168.0.1,即可进入路由器的设置页面。
以上就是关于如何设置日本MN8300路由器的DNS、如何设置随身WiFi路由器以及如何进入日本路由器的设置页面的全部内容。希望对大家有所帮助。一、日本MN8300路由器如何设置DNS

浏览器网址栏输入192.168.1.1或者192.168.0.1,然后按回车键确认打开,之后就会弹出路由器登录界面;
登录到路由器后台管理页面,在运行状态,这里就要看到我们当前的dns,是不是优选的dns,可以借助第三方工具进行测试一下
在左侧“网络参数”展开更多设置,之后即可看到“WAN口设置”选项,选择”高级设置“
只需要勾选手动设置DNS服务器,然后输入自己所需要的dns即可,如谷歌的8.8.8.8
这里以114.114.114.114作为首先DNS服务器,备用DNS服务器8.8.8.8,然后保存
再回到运行状态,我们就要可以看到,路由器的dns已经被修改成我们设置的了
只有当某些场合需要要改,那么才需要填写上需要的DNS服务器地址。
二、日本随身wifi路由器怎么设置
一、随身wifi使用环境
随身wifi路由器最基本的环境是需要台式电脑或笔记本电脑已接入互联网,并且电脑上的随身wifi路由器的驱动程序已安装成功。
随身wifi路由器的驱动程序,一般有些厂商会提供驱动程序光盘放在包装盒里面,也有些厂商没有驱动光盘,需要到其官方网站下载安装,还有些厂商开发的随身wifi路由器是免驱动程序的。
至于你所购买的随身wifi路由器是否要安装驱动程序,其使用说明书里面会提到是否要安装指定的驱动,所以安装使用随身wifi路由器前,先看看包装盒里面的说明书。
二、物理连接
1、wifi跟电脑连接。
因为随身wifi路由器的外观跟U盘形似,且设计成了USB插口的形式,所以台式电脑或笔记本电脑至少提供一个USB接口,插入电脑的USB插口安装其驱动程序。
2、检查电脑是否接入互联网。
如果电脑使用的是拨号网络,使用随身wifi前,一定要拨号连入互联网;如果电脑使用的是局域网络,电脑直接就可以上网,那么随身wifi直接就可以使用。
只有电脑能上网了,随身wifi才可以使用,这一点一定要注意。
3、连入随身wifi网络。
1)、随身wifi驱动程序安装后,插入电脑,然后就会自动在电脑上创建一个无线网络环境。
这个无线网络环境包含了无线网络名称和密码,一般情况下,其名称和密码都是自动生成的,且可以被我们修改成需要的名称和密码。
有些随身wifi还提供了限速等功能,其具有哪些功能,在购买这类产品时应咨询清楚才购买。
2)、手机连接随身wifi。
我们已将本次案例使用的随身wifi路由器创建的无线网络名称修改为:ztbajt-wifi,其密码为:009912345.打开智能手机的“WLAN”功能,手机会自动扫描周围的wifi网络,找到无线网络名称为:ztbajt-wifi,点击它,提示我们输入无线密码,输入我们刚才设置的密码009912345后,点击“连接”即可连入随身wifi无线网络。
三、日本路由器设置页面怎么进
准备工作:
将路由器接入网络
· 目前一般的家庭或小型办公网络最常使用的是ADSL接入,直接用电脑拨号上网时的网络连接如下:
· 使用该路由实现共享上网,第一次使用有线,正确的连接方式如下:
A.电脑应先连接到路由器的四个局域网端口之一(见上图蓝色曲线)
B.再用另一条网线将路由器的互联网端口(WAN端口)与ADSL Modem连接(见上图的灰色曲线),但下面介绍的快速安装方法特别提醒先不要将路由器与ADSL MODEM连接,而是在配置好路由器后再做这一步,因为这样做能避免某些特定的安装障碍,所以请务必照做
C.如果您已经将路由器连接到了ADSL MODEM,请先断开连接,再将路由器重启。
TOP
2、电脑网络属性配置
· 在配置路由器前,首先要对用来管理路由器的电脑进行网络属性的配置,下面以Windows XP Home Edition Service Pack 2为例来说明电脑的配置过程:
A.启动电脑,右键单击桌面或“开始”中的“网上邻居”选“属性”,右键单击“本地连接”选“属性”,选中“Internet协议(TCP/IP)”,点击“属性”:
B.将电脑设为“自动获得IP地址”,“自动获得DNS服务器地址”点击“确定”:
路由具体设置方法
1.打开IE浏览器 输入192.168.0.1
进入路由主页面,选择路由的工作模式
选择相应的模式,一般家用ADSL都是选择PPPoE
后面分别填写帐号和密码(两次)
2.设置无线
托到这个页面下面
SSID里面就是你搜索到的无线信号的名称,可以自己改,要求是数字和字母
这个点击有效和无效,就是关闭无线和开启无线,一般都是开启的
这个是无线信号的信道。
一般默认是6.如果你发现无线信号不稳定,说明你家周围有大功率的同是6信道的信号,建议你改成1或者11试试,哪个稳用哪个。
默认6不改
再下面的 无线セキュリティ设定 是设定加密或者不加密。
要加密,就点有效
都设置好了,点最下面的设定。
这时路由会自动重启。
3.设置具体密码
点击,跳出一个新窗口,设置具体密码
最上面的加密模式选择“WEP”
下面选择64bit 密码是10位数字
选择128bit 密码是25位数字 一般64bit就行了
在这里输入具体密码
你需要用哪组密码,就选择几号,一般就是第1组。
(可以设置4组密码在里面,你需要用哪组,最下面可以选择当前使用哪组)
到底,路由设置完毕。
你就可以正常的上网了,不论无线还有有线。
如果需要设置映射端口之类的,请再联系我们。