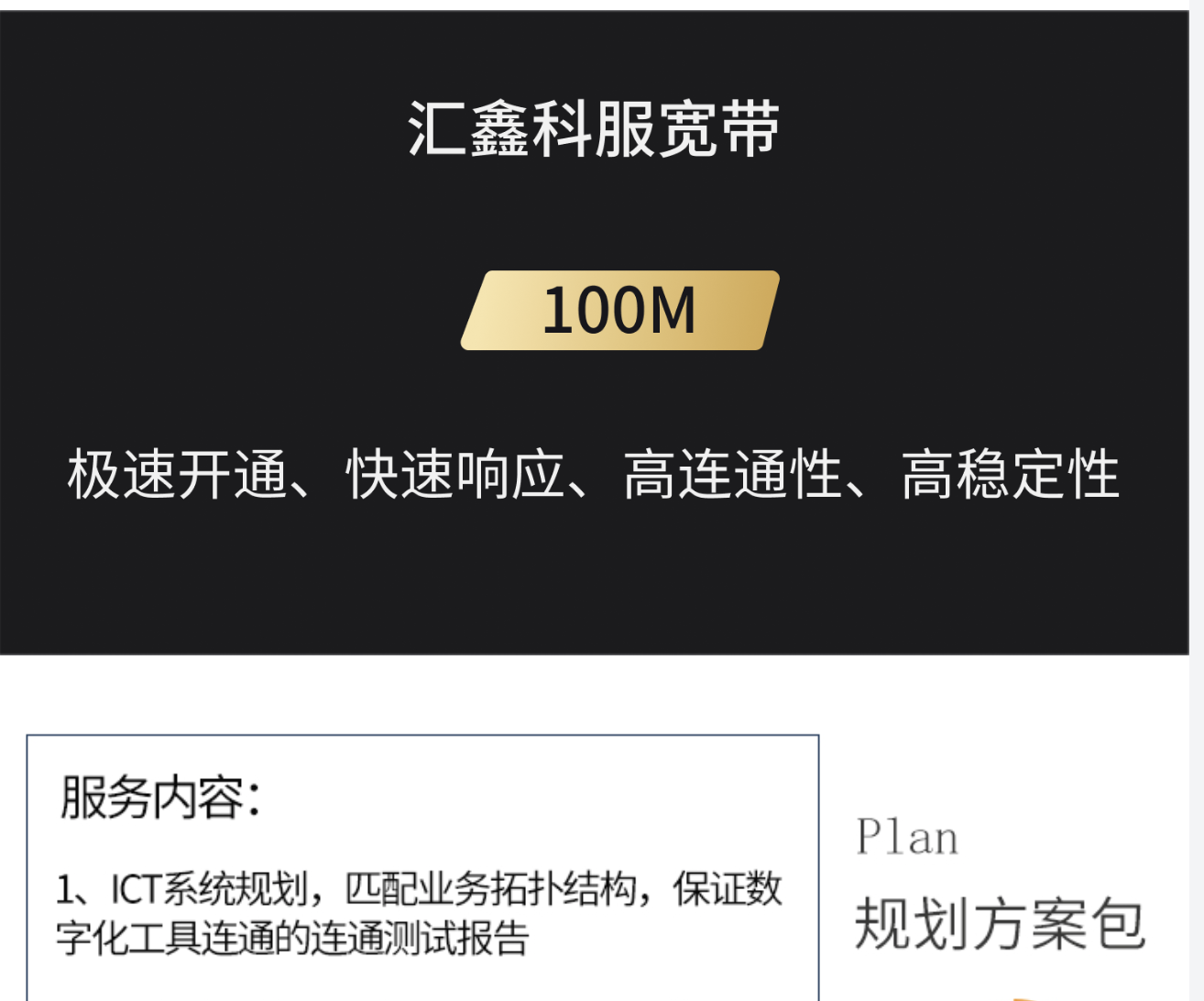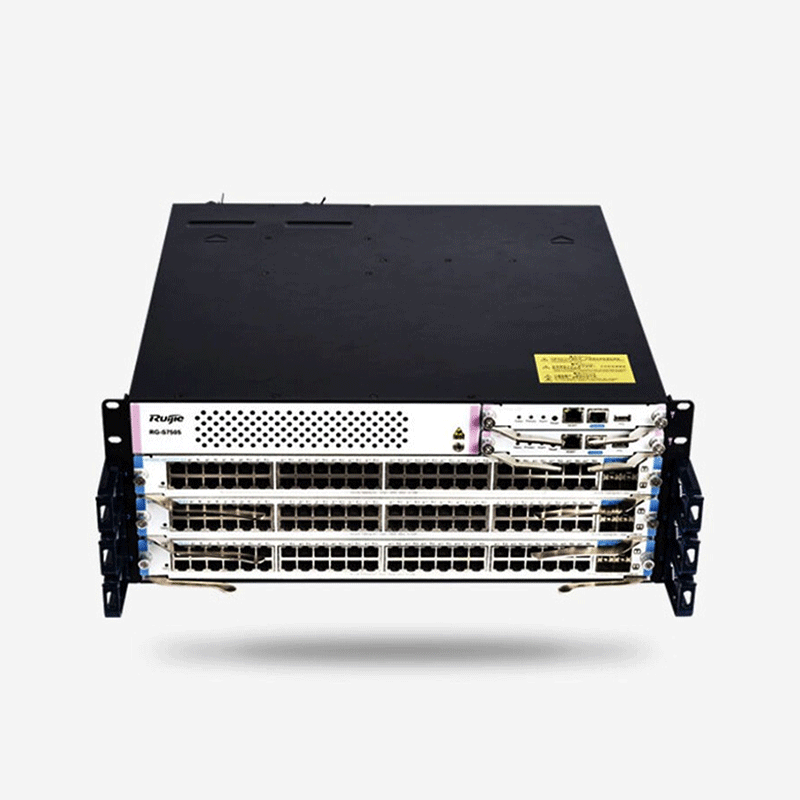首先,确保你已经准备好了所有必要的硬件,包括路由器、电脑、网线和调制解调器。以下是具体的设置步骤:
1. 连接调制解调器与路由器:使用一根网线将调制解调器的网络输出端口与路由器的WAN口连接。通常,调制解调器的网络端口是标记为“Internet”或“WAN”,而路由器的WAN口通常是单独标记或颜色不同的。
2. 接通电源:将路由器插入电源插座,并打开开关。确保路由器完全启动。
3. 用网线连接电脑和路由器:取另一根网线,将一端插入电脑的网络端口,另一端插入路由器的任意一个LAN口。
4. 打开电脑上的浏览器,输入路由器的默认ip地址(通常为192.168.0.1,具体地址可以在路由器背面找到)。
5. 登录路由器后台:进入登录界面后,输入路由器的管理密码(初始密码通常为“admin”,具体请参考路由器说明书或背面标签)。
6. 进行快速设置:登录成功后,选择“快速设置”或类似的设置选项。
7. 选择上网方式:根据你的网络服务提供商(ISP)的类型选择适当的上网方式。ADSL用户通常选择PPPoE。如果你不确定,可以选择自动选择。
8. 输入网络服务商提供的账号和密码:按照提示输入网络服务商提供的用户名和密码。
9. 设置wifi密码:为了网络安全,选择一个复杂且不易猜测的WiFi密码。最好使用字母和数字的组合。
10. 确认设置并重启路由器:输入所有信息后,系统会提示你是否重启路由器。选择“是”,等待路由器重启完成。
11. 开始使用网络:重启完成后,你的设备应该能够自动连接到WIFI网络。如果无法连接,请检查网络设置。
对于磊科无线路由器的额外设置,以下是一些建议:
- 如果你不确定如何制作网线,可以直接从电脑配件店购买现成的。 - 每个路由器的配置界面和步骤可能略有不同,所以最好参考路由器附带的操作说明进行配置。 - 在高级设置中,你可以进一步自定义你的无线网络设置,例如为WiFi账户设置一个易记的名称。
此外,为了获取更多服务优惠和相关信息,可以关注“安徽电信”的官方微信账号。
通过这些步骤,你应该能够成功设置磊科路由器,并享受稳定的网络服务。记住,在设置过程中保持耐心,并按照说明逐步操作。如果你遇到任何问题,可以随时查阅路由器说明书或联系技术支持。一、磊科路由器怎么设置步骤
路由器的安装和设置如下:

1.首先连接线路,请参考下图。
2.线路连接完成后,打开浏览器输入路由器的管理地址和密码,然后进入路由器的后台(路由器的具体登录地址和密码请参考使用说明书或路由器背面的标签)。
3.登录后台,选择快速设置,然后点击下一步。
4.选择上网的方式。通常情况下,ADSL用户选择第一个PPPOE。如果是使用其他网络服务商,则根据实际情况选择以下两项。如果不知道如何选择,可以直接选择第一项进行自动选择,方便新手操作。选择后单击下一步;
5.输入从网络服务商申请的账号和密码,输入完成后直接进入下一步;
6.设置wifi密码。尽量让字母数字组合更复杂,不容易被黑。
7.正确输入后,会提示您是否重启路由器。选择是确认重启路由器,然后就可以正常上网了。
更多服务优惠,用户可关注“安徽电信”微信微信官方账号。
二、磊科的无线路由器怎么设置
1.连接电源。这容易吗?
2.做两根网线。如果你不会做,你可以从电脑公司买。
3.一根网线将路由器的WAN口与调制解调器(即网通或电信公司提供的蓝色或白色盒子)连接起来。它有一个电源插孔,一个网线插孔和一个电话线插孔,可以单独连接。如果是错的,是插不进去的,因为开口不一样,大小不一样。
4.将另一根网线连接到电脑路由器的局域网端口,从浏览器登录路由器进行配置。
4.不同的路由器有不同的配置操作。最好根据路由器附带的操作说明来配置它们。现在说明非常详细。按照说明一步一步来,应该没有问题。相信自己,大声对自己说:我能行!
三、磊科路由器设置教程是什么
设备:雷科nw714无线路由器
操作:戴尔电脑
软件:浏览器
1.首先打开浏览器,在浏览器中输入192.168.0.1(地址在路由器背面)。
2.根据页面提示,输入原密码,登录路由器。
3.进入路由器主页后,输入网络电缆帐户、网络电缆密码和无线密码,然后单击下面的确定。
4.然后单击浏览器右侧的高级设置。
5.在高级设置中,单击进入无线设置。
6.在无线设置中,为wifi帐户设置一个帐户名,这样很容易找到。
7.设置完成后,点击确定按钮。
这样,雷科nw714无线路由器就建立起来了。