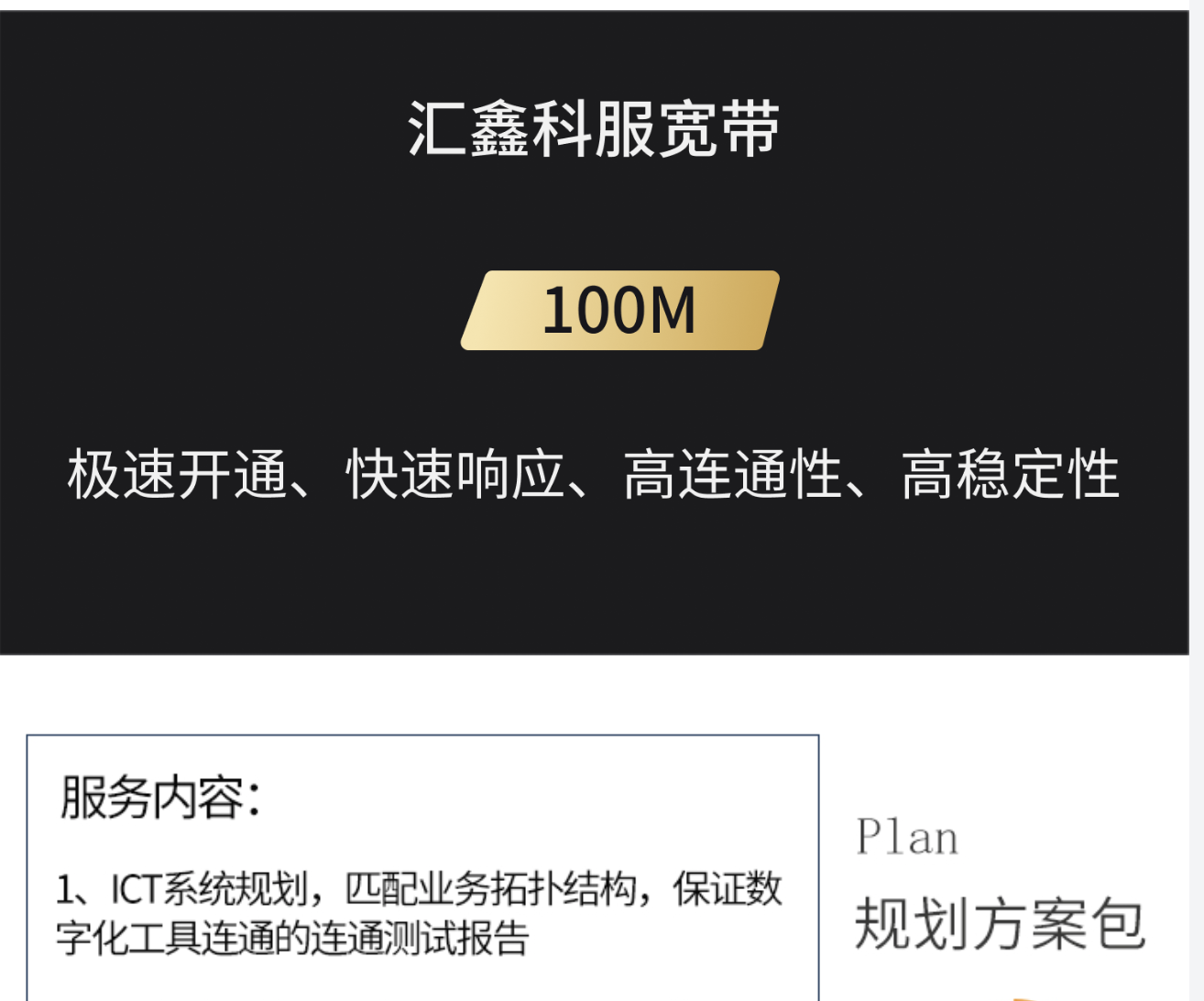首先,我们需要配置主路由器,也就是连接到外网的那台路由器。
1. 确保主路由器恢复出厂设置,以便开始配置。通常,新购买的路由器默认ip地址为192.168.1.1。使用网络电缆或无线连接到主路由器,建议使用有线连接以确保稳定。
2. 打开Web浏览器,输入主路由器的IP地址(通常是192.168.1.1),在登录框中输入默认的用户名和密码(如admin)。
3. 进入路由器后台后,首先设置主路由器连接到外部网络。点击“网络参数”选项,选择“广域网端口设置”,选择PPPoE连接类型,并输入正确的账号和密码。
4. 启用主路由器的DHCP服务,以便自动为网络中的设备分配IP地址。在后台选择“DHCP服务器”并设置为“启用”。
5. 确认或更改主路由器的后台管理IP地址,以确保与dhcp地址池在同一网段。选择“网络参数”,然后选择“局域网端口设置”,将IP地址设置为与DHCP范围内的IP地址相同(如192.168.0.1)。
6. 完成配置后,重启路由器以确保所有设置生效。
接下来,我们配置第二台路由器。
1. 关闭第二台路由器的DHCP功能。使用网线连接第二台路由器,并登录到其后台管理界面。
2. 在浏览器中输入第二台路由器的IP地址(如192.168.0.2),然后输入管理员账号和密码。
3. 进入后台后,选择“DHCP服务器”,将“DHCP服务器”设置为“未启用”,然后重启路由器。
现在,我们需要设置路由器和计算机之间的连接。
1. 第一台路由器的WAN口连接到外部网络,同时开启DHCP服务。第二台路由器通过LAN端口连接到主路由器的任意一个lan端口,并关闭DHCP服务。
2. 所有其他路由器(如果有)应参照第二台路由器的设置和连接方式,关闭DHCP服务,并通过LAN端口连接到前面的路由器。
3. 计算机连接到路由器的任意一个局域网端口,无需任何额外设置。
另外一种设置第二台路由器的方法是将外网WAN口的上网方式设置为“动态IP”。这种方式下,第二台路由器的WAN端口连接到第一台路由器的LAN端口。
在比较这两种方法时,第一种方法(有线桥接)的特点是所有路由器都通过局域网端口连接,第一个路由器的DHCP要打开,其他路由器要关闭DHCP。如果一台路由器启动DHCP,可能会影响其他路由器接入互联网。
第二种方法(动态IP设置)的特点是第二个路由器的WAN端口可以连接到第一个路由器的LAN端口,任何一个站的问题都不影响其他站,除非第一个站无法接入外网。这种方法的维护相对简单。
至于WIFI桥接两个路由器,可以使用WiFi万能钥匙连接附近的信号,获取WiFi密码后,进入路由器后台,选择桥接模式,扫描并连接目标WiFi,输入密码即可完成桥接。
通过上述步骤,您可以有效地扩展网络覆盖范围,实现稳定且高效的网络体验。一、2个路由器怎么有线桥接
步骤1:配置主(第一台)路由器。

假设用来连接外网的路由器是第一台路由器,我们就把这台路由器作为主路由器。
如果你的路由器是新买的,已经恢复出厂默认值,那么它的IP应该是192.168.1.1。
请点击进入图片说明。
通过网络电缆或无线连接到您的网络。建议使用有线连接;
请点击进入图片说明。
三打开web浏览器,在地址栏中输入路由器登录地址:192.168.1.1,按回车键确认。
在弹出的登录框中输入用户名admin和密码admin,如图:
请点击进入图片说明。
四首先,将此路由器设置为连接到外部网络。
点击左侧的“网络参数”,然后选择“广域网端口设置”:
请点击进入图片说明。
五在“WAN口连接类型”中选择“PPPOE”,输入正确的账号和密码,点击底部的“保存”,保存10分钟左右后点击“连接”,如上图所示;
六其次,第一台路由器需要启动DHCP服务。
选择左边的DHCP服务器,然后选择DHCP服务:
请点击进入图片说明。
七将右边的“DHCP服务器”设置为“启用”,如上图所示;
八最后,为了以后登录路由器,需要在路由器的后台管理IP和DHCP地址池中确认或更改IP相同的网段。
选择左侧的“网络参数”,然后选择“局域网端口设置”:
请点击进入图片说明。
九将“IP地址”设置为您刚才设置的DHCP范围内的IP,比如192.168.0.1,如上图。
否则,如果地址与DHCP不同,需要手动将电脑的IP改为静态,并将网关设置为路由器IP,然后再登录路由器后台。
10设置完成后,重新启动路由器。
如果路由器没有自动重启,您可以选择左侧“系统工具”下的“重启系统”:
请点击进入图片说明。
结束
步骤2方法1:配置第二台路由器。除了第一台路由器之外,所有路由器都需要关闭自己的DHCP功能。
同样,用网线连接第二台路由器,登录第二台路由器的后台管理界面。
比如它的IP是192.168.0.2。
三打开浏览器,输入后台管理IP“192 . 168 . 0 . 2”,然后回车:
请点击进入图片说明。
四输入管理员账号和密码后,点击确定,打开后台管理界面;
五选择左边的DHCP服务器,然后选择DHCP服务:
请点击进入图片说明。
六只需将右边的“DHCP服务器”设置为“未启用”;
七然后重启路由器。
结束
步骤3方法1:路由器和计算机之间的连接首先,第一台路由器是主路由器,需要完成以下功能:连接外网,给其他电脑分配IP。
所以第一台路由器的WAN口(路由器后面的蓝色或黑色接口,有WAN文字标识)是插在从外面拉进来的网线上的。
同时打开DHCP服务。
同时需要关闭DHCP网络;
此外,其他第n个路由器参考第二个路由器的设置和连接方法,并且可以连接到第二个LAN或第一个路由器或其他路由器的LAN端口。需要注意的是,除了第一个路由器的WAN端口插入外部网络电缆之外,所有路由器都通过LAN端口串联。
最后,电脑还插在路由器的任意一个黄色局域网端口上,不需要任何设置就可以插在任意一个路由器的局域网端口上,也就是直接串联。 最终的连接图如下:请点击进入图片说明。
结束
步骤2方法2:配置第二台路由器。也就是第一套用正常方法设置,然后第二套也用正常方法设置。
即默认的DHCP设置(开)。
请点击进入图片说明。
结束
第三步方法二:路由器与电脑连接。请点击进入图片说明。
2.其中第一个(可以访问外网)的DHCP要打开,其他路由器要关闭DHCP。
3.如果一台路由器启动DHCP,会影响其他路由器接入互联网;如果第一台电脑出现问题,其他电脑很容易获取IP,同时如果电脑要进入其他路由器,必须先设置好电脑的固定IP,其他电脑的后台IP有相同的网段和网关。
总之维护麻烦。
简而言之,维护简单。
二、如何设置两台路由器之间的有线网桥不需要设置主路由器的参数。
初始化路由器:按住路由器RES(重置)3~10秒,直到路由器重启放开。
在浏览器URL列中输入路由器管理地址(有些采用IP地址的形式,有些采用URL的形式)。
以下示例)

进入后,输入路由器管理密码。有的登录密码写在路由器背面,有的需要自己设置。

在下面设置路由器。
第一步:点击【网络参数】→【局域网端口设置】
IP地址修改:如果主路由器是192.168.1.1,那么次路由器可以修改为192.168.2.1或者192.168.3.1,以此类推,只要不是与主路由器的网段。
修改后,路由器会自动重启。
如果没有无线功能,插上线就可以上网了。

加密模式选择:WPA-PSK/WPA2-PSK
无线密码:PSK密码:设置后记住,这是Wifi登录密码。
设置完成后,点击保存并重启。

第三步:连接路由器。
主路由器的LAN端口插入网络电缆,连接到辅助路由器的WAN端口。
三、wifi如何桥接两个路由器
1.打开wifi万能钥匙,用手机搜索附近的信号。这些带有蓝色钥匙图标的表示可以连接起来。
2.连接后可以用wifi密码查看器(或者其他类似软件,需要root的手机,)查看wifi密码,也可以用备份的方式查看wifi密码(这种不需要root)。请自己找教程。
3.获取wifi密码后,进入路由器后台。这里我们以TP-802n为例,找到设置向导,点击下一步。
4.这里我们选择桥接模式。下一个。
5.点击扫描,找到获得密码的wifi,点击链接。
6.最后一步是输入密码,点击保存,就大功告成了。
联创科幼儿园智能解决方案提供商为您答疑解惑