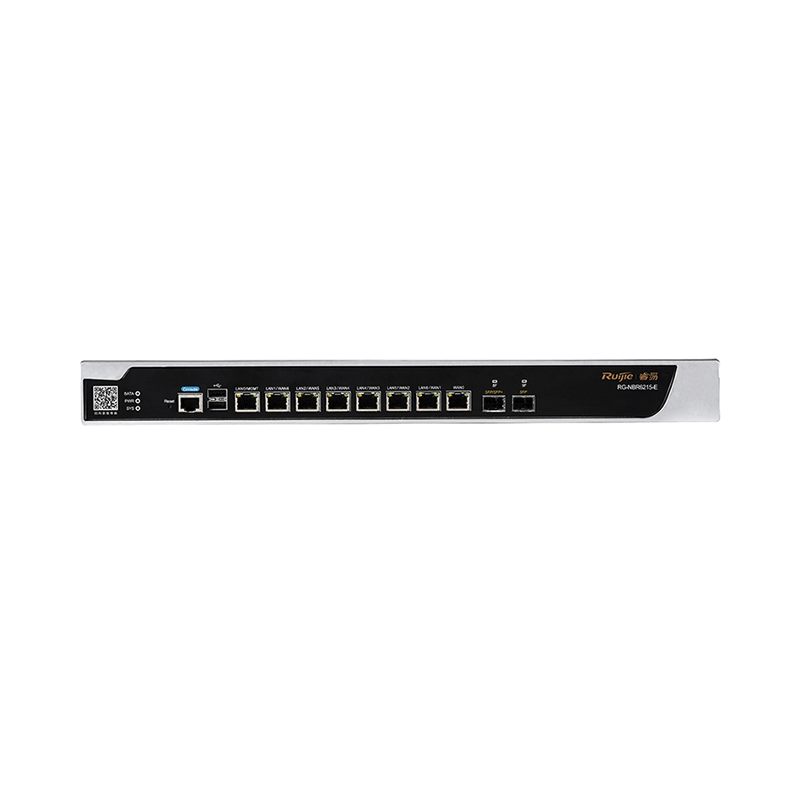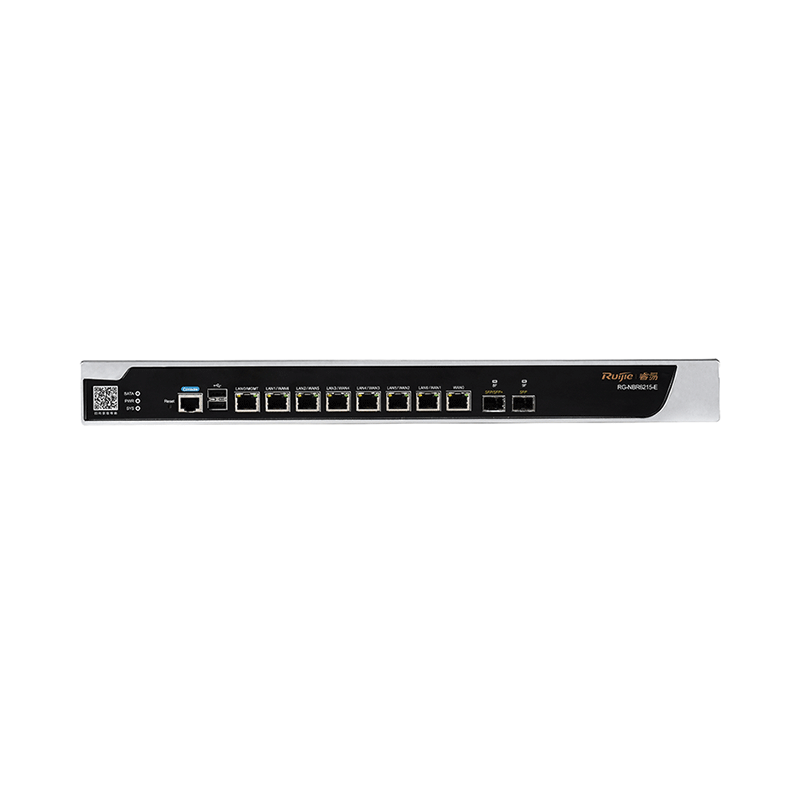首先,确保你有一台普通路由器、计算机、校园电信账号以及校园宽带拨号软件。以下步骤将帮助你顺利安装并使用路由器:
1. 将校园网线连接到路由器的WAN口,然后用另一根网线将电脑连接到路由器的任意LAN口。这样做可以确保电脑与路由器成功建立通信。
2. 打开电脑的无线网络连接,搜索路由器默认的WIFI名称(通常写在路由器背面的铭牌上),然后连接到该WiFi网络。通常情况下,第一次连接路由器时不需要输入密码。
3. 打开电脑的浏览器,输入路由器背面的网关ip地址(通常为192.168.1.1),按下Enter键,进入路由器配置界面。
4. 在配置界面中,进入高级设置,找到WAN端口设置。根据你的校园宽带业务需求,选择PPPoE拨号或dhcp自动获取。如果需要拨号,输入宽带的账号和密码,并设置自动连接。
5. 接下来,设置wifi名称和密码。在无线设置中,选择WPA2-PSK加密模式,并设置无线网络密钥。完成后,路由器将自动重启。重启后,使用新设置的WiFi密码进行连接。
6. 在校园网中,由于默认情况下不允许安装路由器,你可能需要使用校园宽带拨号软件来解除限制。打开拨号软件,输入电信账号和密码,确保选择“版本3.00 2”。然后复制账号信息。
7. 回到路由器设置界面,在“网上账号”栏中粘贴复制的账号信息,密码栏中输入电信账号的密码。设置完成后,点击连接并保存设置。
8. 重启路由器后,你现在可以使用路由器上网了。此外,你还可以在路由器中设置无线SSID名称和WIFI密码,这样你的手机和其他设备也可以连接到路由器进行上网。
安装路由器的步骤虽然有些繁琐,但一旦设置成功,你就能享受到更加便捷和稳定的网络体验。以下是一些可能遇到的问题和解决方案:
- 如果路由器无法连接到互联网,请检查WAN口网线连接是否正常,并确保账号和密码输入正确。 - 如果WIFI信号不稳定,可以尝试调整路由器的位置,避免信号干扰。 - 如果遇到无法登录路由器配置界面的情况,尝试恢复出厂设置,并重新配置。
通过以上步骤,你将能够成功在校园网中安装并使用路由器,享受更自由的网络体验。记住,遇到问题时,耐心和细心是关键。一、校园网怎么安装路由器

将校园网线连接到路由器的WAN口,用网线将电脑连接到路由器的任意Lan口。
启动电脑,当局域网端口闪烁时,说明电脑已经与路由器成功建立通信。
2.系统连接到路由器。
打开电脑的wifi,搜索路由器默认的wifi名称(写在路由器背面的铭牌上),连接WIFI网络。
第一次使用路由器一般不需要输入wifi密码。
3.进入网关界面。
打开电脑浏览器,输入路由器背面铭牌的网关ip地址(一般为192.168.1.1)进入网关配置界面。
(新路线会自动弹出此界面)
4.设置互联网访问模式。
在高级设置中输入WAN端口设置。
如果宽带业务需要拨号,请选择PPPOE拨号,否则可以选择DHCP自动获取。
不需要自动获取DHCP。
5.设置wifi名称和密码。
在无线设置中输入无线安全,并选择WPA2-PSK模式作为安全模式。
WPA加密规则选择AES。
设置无线网络密钥。
设置完成后,路由器将自动重启。请输入新的WiFi密码进行连接。
6.配置完成,享受网络。
二、校园网如何安装和使用路由器
高校校园网默认不允许安装路由器。你可以用拨号器解除限制。
工具/原材料
计算机
普通路由器
校园电信账号
校园宽带拨号软件
设置/步骤
1.网线连接到路由器的WAN口,路由器的LAN口用网线连接到电脑。
打开浏览器,在地址栏中输入192.168.1.1,然后按enter键。
2.在弹出窗口中输入路由器帐户和密码。
确定进入设置窗口。
3.点击左侧的“网络参数”。
4.弹出窗口后,打开“校园宽带拨号”软件。
输入电信密码和账号。
一定要选择软件右下角的“版本3.00 2”。
5.然后选择复制按钮。
如图所示。
6.进入路由器的设置窗口,在网上账号栏中按住Ctrl+V,将复制的账号粘贴到网上账号栏中。
7.上网的密码就是电信账号的密码。
8.设置完成后点击连接,最后点击保存。重启路由器后,就可以用路由器上网了。
还可以在路由器中设置无线SSID名称和WIFI密码,让手机连接无线路由器上网。
三、求教校园网里安装路由器
确定进入设置窗口。
单击左侧的“网络参数”。 弹出窗口,打开校园宽带拨号软件。输入您的电信密码和帐号。
一定要选择软件右下角的“版本3.00 2”。
然后选择复制按钮。如图所示。
进入路由器的设置窗口。 在“帐户”列中按住Ctrl+V,将复制的帐户粘贴到“帐户”列中。 在线密码是您的电信帐户密码。 设置完成后,单击链接并等待。路由器设置成功,WiFi可用!把手机连上网吧!