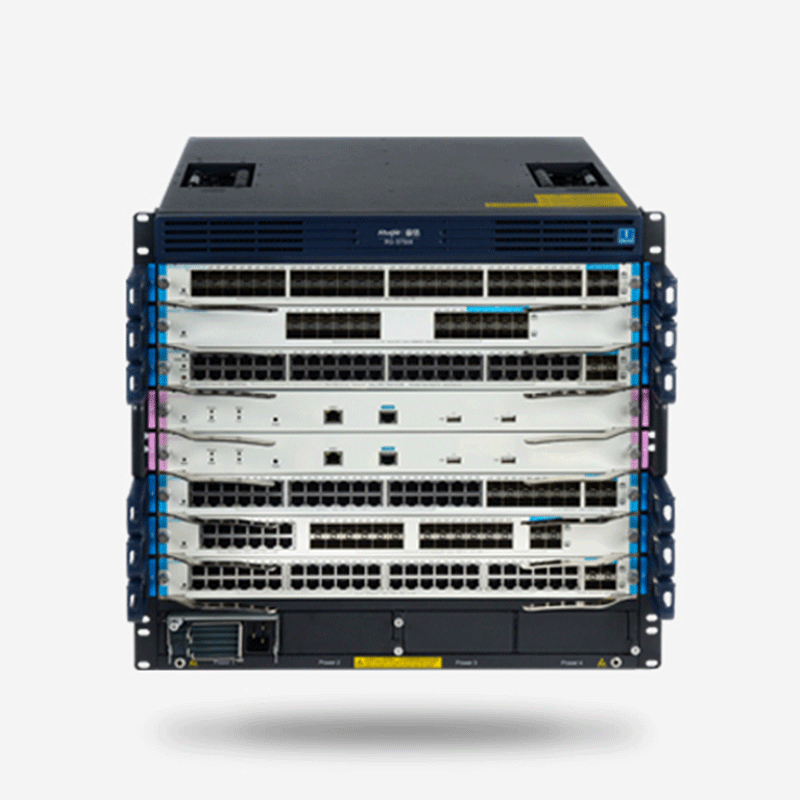首先,让我们了解一下项目中所使用的硬件。如表所示,主要包括CPU 1513-F和TP1200精智面板。这些硬件是项目运行的基础,确保系统的稳定性和高效性。
项目中所用硬件如下:
- 序号1:CPU 1513-F,订货号6ES7 513-1FL02-0AB0 - 序号2:TP1200精智面板,订货号6AV2 124-0MC01-0AX0
此外,项目还使用了TI-A Portal软件,版本为V16。这款软件是项目配置和监控的重要工具。
接下来,我们详细介绍一下Sm@rtServer的配置步骤。
1. 在TIA项目树中,首先打开HMI菜单。然后点击“运行系统设置”,选择“服务”。在远程控制选项中,勾选“启动Sm@rtServer”。最后,保存并编译下载到触摸屏。
2. 在TP1200触摸屏上,点击“Setting”进入设置菜单。选择“WinCC Internet Setting”,然后选择“remote”。接着,选择“Change settings”,再选择“server”。设置密码为123,点击“Apply应用”后确认。
3. 在“开始”菜单中找到并打开“Sm@rtClient”。
4. 输入触摸屏的ip地址(例如192.168.0.3),点击“连接Connect”。
5. 连接成功后,输入步骤2中设置的密码123,点击OK进入远程操控触摸屏。
完成以上步骤后,您就可以开始远程操作了。这个过程中,确保每一步的正确性至关重要。以下是详细的操作指南:
- 第一步:在TIA项目中配置Sm@rtServer,确保远程控制功能生效。 - 第二步:在触摸屏上设置网络参数和密码,为远程访问做好准备。 - 第三步:使用Sm@rtClient软件连接到触摸屏,输入IP地址和密码。 - 第四步:成功连接后,即可开始远程监控和控制触摸屏。
在整个配置过程中,可能遇到一些问题。以下是一些常见的解决方案:
- 如果无法连接到触摸屏,请检查网络设置是否正确,确认触摸屏是否已开启。 - 如果无法远程控制触摸屏,请检查是否已正确设置密码,并确保Sm@rtServer功能已启用。
通过以上介绍,相信您对Sm@rtServer的配置和使用有了更清晰的认识。在实际操作中,遵循这些步骤和指南,可以帮助您快速完成远程访问的设置。此外,合理的软硬件选择也是项目成功的关键。希望这篇文章能为您提供帮助,祝您的项目顺利!
目录

概述 ——3
配置组态 ——4
使用的软硬件 ——4
项目配置步骤 ——4
概述
Sm@rtServer 选件是用来做远程访问的。
配置组态
使用的软硬件
项目中使用的硬件如表 2-1 所示。
| 序号 | 说明 | 订货号 |
| 1 | CPU 1513-F | 6ES7 513-1FL02-0AB0 |
| 2 | TP1200 精智面板 | 6AV2 124-0MC01-0AX0 |
表 2-1 使用的硬件
项目中使用的软件如表 2-2 所示。
| 序号 | 名称 | 版本 |
| 1 | TIA Portal | V16 |
表 2-2 项目中使用的软件
Sm@rtServer配置步骤
项目配置步骤如表 2-3 所示
| 序号 | 描 述 |
| 1 | 在TIA项目树中,打开HMI菜单,点击‘运行系统设置’→‘服务’→勾选远程控制中的‘启动Sm@rtServer’,保存编译下载到触摸屏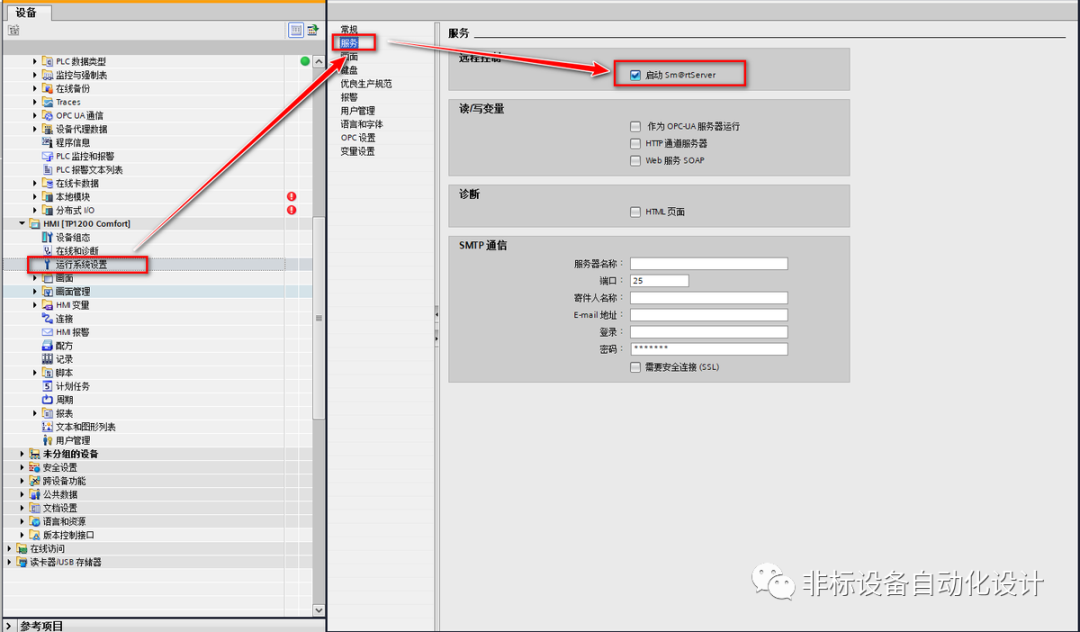 |
| 2 | 在TP1200触摸屏上操作 :点击‘Setting’进入设置,选择 ‘WinCC Internet Setting’→选择‘remote’→ 选择’Change settings’→ 选择‘server‘,设置密码123→ 点击’Apply应用→OK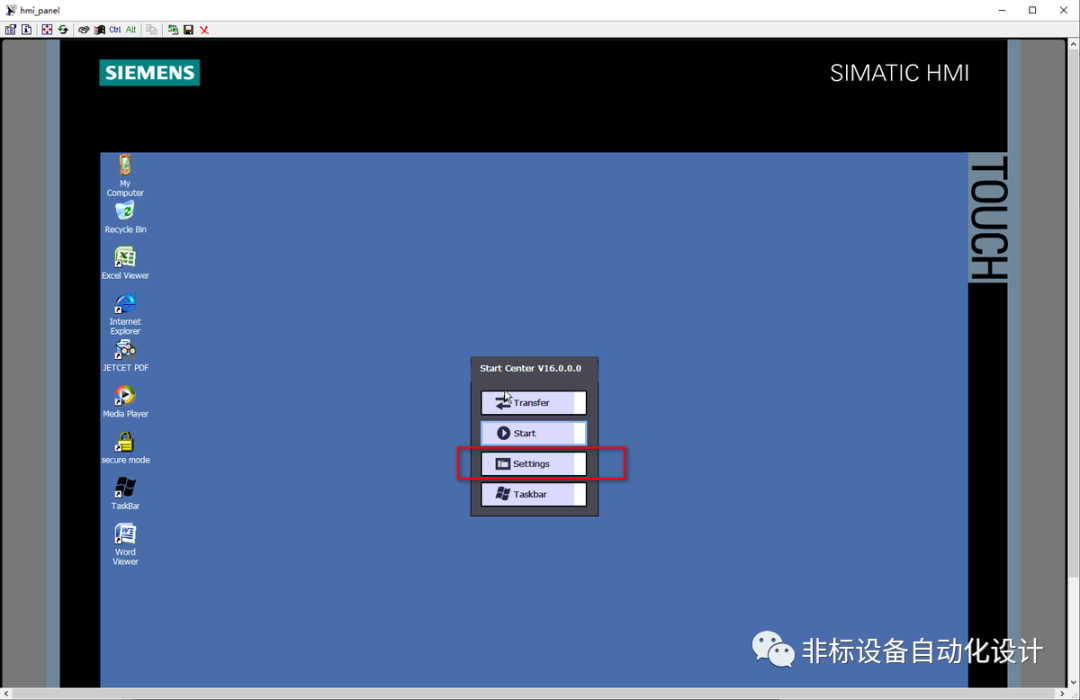 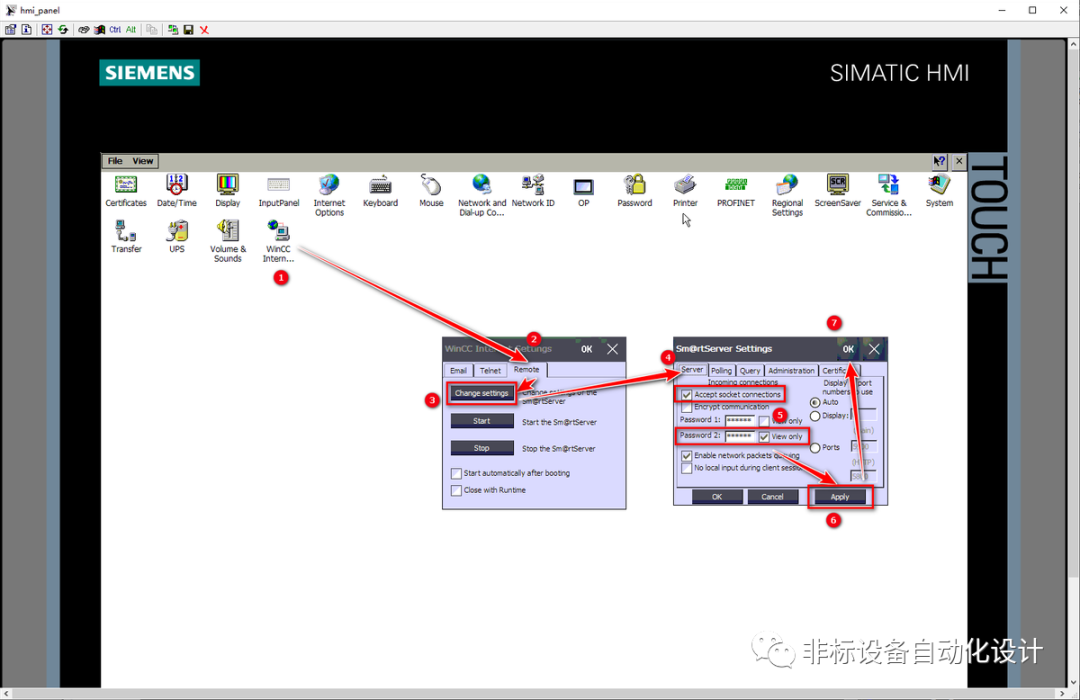 |
Copyright Siemens AG Copyright year All rights reserved
| 3 | 在“开始”中找到“Sm@rtClient打开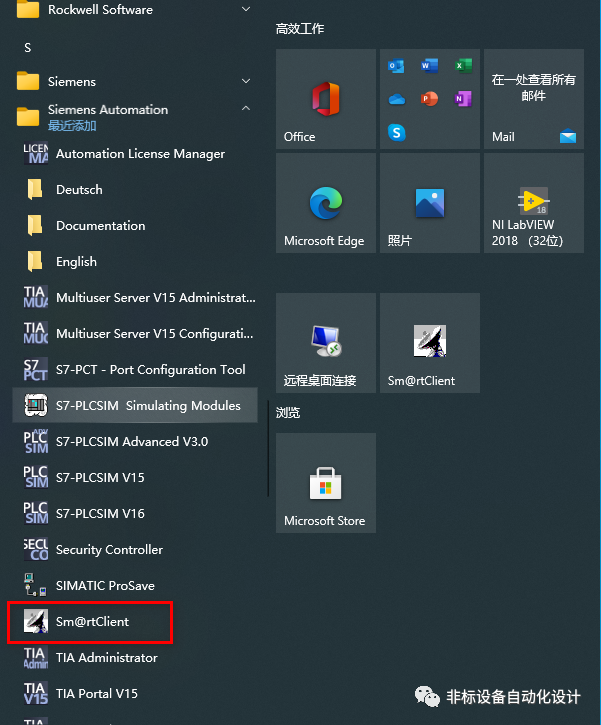 |
| 4 | 进去输入触摸屏的IP(案例中的IP为192.168.0.3),点击连接Connect即可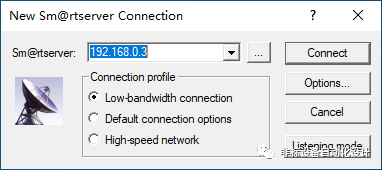 |
| 5 | 进去以后输入密码123(步骤2中设置的密码),点击OK进入远程操控触摸屏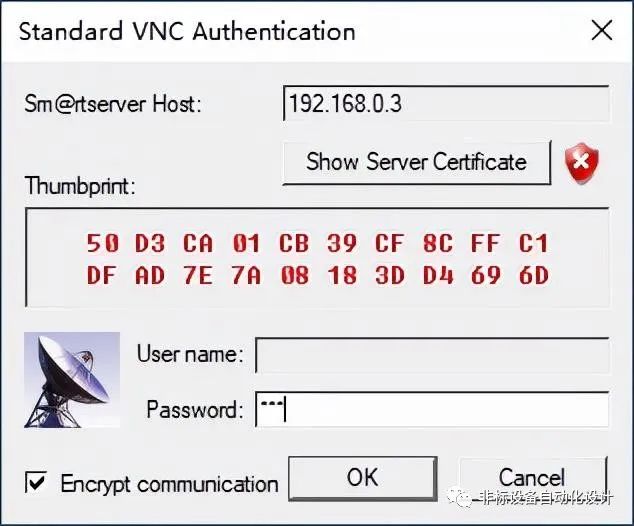 |