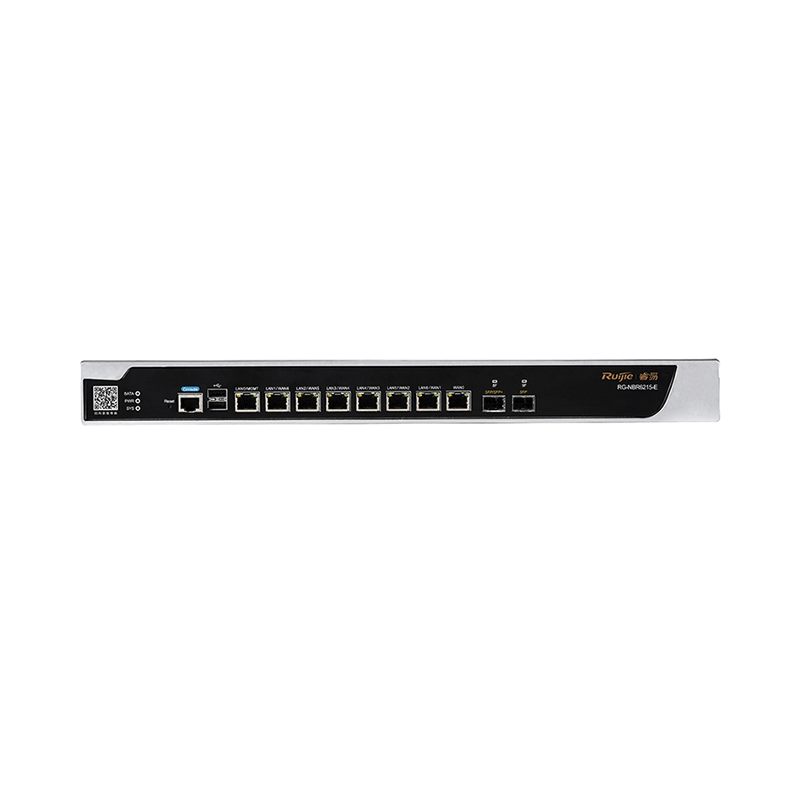首先,确保主路由器已经正确设置完毕。以下为具体步骤:
### 动态IP模式设置
1. **恢复出厂设置**:将子路由器连接电源,但不要立即连接到主路由器的LAN口。通过路由器背面的重置按钮,将子路由器恢复到出厂设置。 2. **计算机连接局域网**:使用计算机通过网线连接到子路由器的任意LAN口。
3. **进入设置页面**:在浏览器中输入子路由器的ip地址(通常是192.168.1.1),进入设置界面。
4. **配置动态IP模式**:在设置界面中,选择动态IP模式,将子路由器设置为从路由器。
5. **设置网络信息**:配置SSID(网络名称)、加密方式和密码,确保与主路由器相同或兼容。
6. **连接主路由器**:将一根网络电缆从主路由器的局域网端口连接到子路由器的WAN端口。
7. **保存并重启**:保存设置并重启子路由器。
### 无线AP模式设置
1. **更改IP地址**:将计算机连接到子路由器的lan端口,进入设置界面,更改子路由器的IP地址(例如改为192.168.1.10)。
2. **关闭dhcp功能**:在设置界面中关闭子路由器的DHCP功能。
3. **连接主路由器**:将主路由器的网线连接到子路由器的任意LAN口。
### 子路由器匹配方法
#### 方法一:Hi键匹配
1. **连接子路由器**:将子路由器插入墙壁插座。
2. **观察Hi灯**:等待大约1分钟后,主路由器的Hi灯会自动变成橙色并缓慢闪烁。
3. **按下Hi键**:此时按下并松开主路由器的Hi按钮,灯会闪得更快。
4. **等待连接成功**:等待主路由器的Hi灯和子路由器的指示灯变白,表示连接成功。
#### 方法二:通过APP配对
1. **连接子路由器**:将子路由器插入墙壁插座。
2. **打开华为Hilink APP**:登录华为路由Q1,APP将自动检测新设备,根据提示添加。
3. **等待配对完成**:当子路由器的指示灯从白色闪烁变为白色亮时,表示配对完成。
#### 方法三:通过WEB配置
1. **连接网络**:使用电脑或手机连接到主路由器的Wi-Fi或局域网。
2. **登录Web配置界面**:在浏览器地址栏输入“192.168.3.1”,登录主路由器的Web配置界面。
3. **添加子路由器**:选择“更多功能” > “子路由配置”,在“设备列表”右上角点击“+”图标。
4. **输入信息**:记录子路由器底部的MAC地址和DEK码,在浏览器中输入这些信息。
5. **保存设置**:确认子路由器灯闪烁后,点击页面上的“保存”。
6. **等待配对成功**:观察子路由器指示灯亮起,表示配对成功。
以上步骤可以帮助您快速设置和匹配华为子路由器,享受更加稳定的网络体验。一、华为子路由器怎么设置
无线路由器连接到无线路由器,并设置第二台路由器。有两种方法(假设已经设置了第一个路由器):

第一种方法:动态IP模式(第一条路由为主路由,第二条路由为从路由)
1.插上从路由器,先不要连接主路由器的LAN口,重新设置从路由器(恢复出厂);
2.计算机通过路由器连接到任何局域网。
嘴,
进入设置页面;
3.根据动态I
p模式设置;
4.然后设置SSID、加密方式和密码;
5.保存并重启;
6、建立主路由局域网
输出网络电缆连接到从属路由器的WAN端口。
第二种方法:无线AP模式
1.首先将计算机连接到从属路由器的LAN端口,并更改从属路由器的IP地址。
比如大部分路由器地址都是192.168.1.1,那么我们只需要把从路由器IP地址改成192.168.1.10即可;
2.在设置中关闭从路由器的DHCP功能;
3.最后,将主路由器的网线连接到从路由器的LAN口(任何一个都可以)。请注意,它不能是WAN端口。
二、华为子路由器怎样匹配
方法一:根据母路线的Hi键匹配。
将单独购买的子线路插入墙壁插座。
观察公交路线的Hi灯,大约1分钟后会自动变成橙色并缓慢闪烁。
此时按下并松开公交路线的Hi按钮,灯会闪得更快。
(在母路线指示灯自动闪烁橙色之前,请不要按Hi键。
如果有,请拔掉总线的电源,重新启动,等指示灯自动变成橙色再按。
)
三等待父路由的Hi灯和子路由的指示灯变白,表示子路由与父路由连接成功。
结束
方法二:通过APP配对将单独购买的子线路插入墙壁插座。
打开华为Hilink APP,成功登录华为路由Q1。该应用程序将自动检测新设备,进入主页并根据提示添加它们。
三当观察子路径的指示灯从白色闪烁变为白色亮时,配对完成。
结束
方法3:通过Web配置在浏览器地址栏输入“192.168.3.1”登录路由器Web配置界面。
输入后,确认子路由灯闪烁,点击页面上的“保存”。
当观察子路由指示灯亮时,配对成功。