首先,确保两台计算机都连接到同一个局域网中,并且处于相同的工作组内。这样,它们才能互相访问。接下来,检查打印机驱动程序是否已经正确安装在连接打印机的计算机上,并且能够正常使用。
1. 打开网上邻居,检查网络设置。进入属性页面,确认是否勾选了“Microsoft网络上的文件和打印机共享”。这一步至关重要,因为它是允许其他计算机访问打印机的基础。
2. 接下来,打开“我的电脑”和“控制面板”,找到并打开“打印机和传真”。在此处,您需要将打印机设置为默认打印机。如果当前打印机不是默认的,可以通过右键点击选择“设置为默认打印机”。
3. 选择打印机属性,然后点击“共享”选项卡,勾选“共享这台打印机”,并为其设置一个易于识别的共享名称。如果您使用的是非Windows xp系统,可能还需要安装其他驱动程序。
接下来,设置使用共享打印机的其他计算机:
1. 打开“我的电脑”和“属性”,检查电脑名称和工作组是否与连接打印机的计算机相同。如果不同,需要将它们调整为一致。
2. 打开“网上邻居”,浏览工作组和计算机,找到连接打印机的计算机。
3. 双击该计算机,找到共享的打印机,并双击安装驱动程序。安装完成后,打开“控制面板”中的“打印机和传真”,您将看到已经添加的网络打印机。
对于同一个无线路由器下的打印机共享,步骤稍有不同:
1. 首先确保要共享的打印机已经设置为共享状态。在打印机属性中,勾选“共享这台打印机”并设置共享名称。
2. 其他用户需要添加网络打印机。在控制面板中选择“添加打印机”,然后选择“添加网络打印机”,根据提示找到共享打印机的名称或直接在地址栏输入打印机的ip地址,例如:192.168.1.100。
3. 按照提示完成驱动程序的安装,之后就可以使用共享打印机了。
若要在同一个路由器内设置共享打印机,假设连接打印机的计算机IP地址为192.168.1.254,计算机名为“陈”,可以按照以下步骤操作:
1. 在连接打印机的计算机上,打开“打印机和传真”,找到并点击要共享的打印机,选择“属性”,然后在“共享”选项卡中勾选“共享这台打印机”并确认。
2. 在其他计算机上,打开“开始”菜单,选择“运行”,输入192.168.1.254(或输入计算机名“陈”)访问连接打印机的计算机。双击共享打印机,系统会自动安装驱动程序。
3. 也可以通过网上邻居访问连接打印机的计算机,然后找到并双击共享的打印机进行驱动程序安装。
通过这些步骤,您就可以在同一个路由器下轻松实现打印机的共享,从而提升工作效率。一、同一个路由器怎么共享打印机
1.两台机器肯定会连接到一个局域网中,在同一个工作组中,并且保证它们可以互相访问。

2.确保打印机驱动程序安装正确,并且在连接到打印机的计算机上正常使用。
3.查看你的网上邻居。
属性
市内通话
在属性中
是否勾选了“microsoft网络上的文件和打印机共享”?
打开
我的电脑,控制面板,正在打开打印机和传真。必须在此将其设置为默认打印机。如果不是默认打印机,请点击鼠标右键。
设置为默认打印机。
5.选择打印机属性,然后单击上一步,选择共享打印机和共享名称。注意:如果不是xp系统,下一步需要安装其他驱动。切记切记。
设置使用共享打印机的电脑:
1.打开我的电脑-属性-电脑名称-看看两台电脑的工作组是否相同。
2.打开“网上邻居”查看工作组和计算机。
3.打开另一台电脑以查看共享打印机。双击安装该共享打印机的驱动程序。安装完成后,打开电脑-控制面板-打印机和传真机,你会发现已经添加了网络打印机。
此时,您可以使用
二、同一个无线路由器怎么共享打印机
不在同一条路线上,所以很可能是公司的网络。因为路由和网关不一样,通信肯定应该没问题。如果是这样,设置共享打印机需要几个步骤:
1.要共享的打印机应该先共享。设置方法是打开打印机,共享。
右键单击属性可以共享设置,这样其他人可以在设置后找到共享的打印机。
2.其他人如何联系和分享?首先,打印机和共享。左边有一个添加打印机。下一步
添加网络打印机,然后找到打印机设置的共享名称。另一种方法是
直接在地址栏输入。
共享打印机的Ip地址,例如:192.168.1.100
就是这样,可以看到共享打印机,然后安装
三、同一个路由器里如何设置共享打印机
首先,假设连接打印机的计算机IP地址为192.168.1.254,计算机名为陈。
,然后:
1.在连接打印机的电脑上打开“打印机和传真”->:-->-点击要共享的打印机->:属性->:共享->:共享这台打印机->:确定。
2.将此共享打印机连接到另一台电脑:开始->:运行->:输入192.168.1.254(也可以输入chen)访问连接打印机的电脑->:双击此共享打印机自动安装驱动程序,即可使用。
另外,上面的点2也可以通过网上邻居访问连接打印机的电脑。

























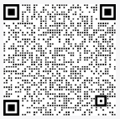
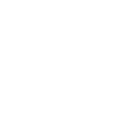
 返回顶部
返回顶部