步骤2:修改无线参数 1. 修改SSID 登录路由器管理界面,在无线设置中找到“基本设置”,然后修改SSID(无线名称)。建议使用数字和字母的组合,避免使用中文或特殊字符。设置完成后,点击“保存”。
2. 设置无线密码 在无线设置中找到“无线安全设置”,选择WPA-PSK/WPA2-PSK AES加密方式,并设置一个不小于8位的PSK密码(无线密码)。设置完成后,点击页面底部的“保存”。
步骤3:修改局域网端口的IP地址 1. 修改局域网端口的IP地址 在路由器管理界面中,点击“网络参数”下的“局域网端口设置”,修改IP地址,确保它与主路由器的IP地址不同(建议在同一网段)。例如,如果主路由器的IP地址是192.168.1.1,则将辅助路由器的地址修改为192.168.1.X(X在2到254之间)。设置完毕后,点击“保存”。
2. 重启路由器 在弹出重启对话框时,点击“OK”,等待路由器重启完成。
步骤4:关闭DHCP服务器 由于主路由器开启了dhcp服务器,因此需要关闭该服务器的DHCP功能,以免电脑获取错误的网关地址,导致无法上网。在管理界面左侧找到“DHCP服务器”,点击进入“DHCP服务设置”,确保DHCP服务器未启用,然后点击“保存”。
步骤5:扩展连接网络 在路由器设置完成后,您可以根据实际需要将MW456R的任意局域网端口(1号至4号接口)与前端网络接口或局域网交换机连接。需要上网的台式电脑可以连接到任意局域网端口,无线终端搜索到设定的无线信号后即可上网。
注意:当路由器作为交换机使用时,WAN口将无法使用。
以上步骤可以帮助您将水星无线路由器设置为交换机,实现局域网内的设备互联和无线信号的覆盖。在实际应用中,您可以根据网络需求调整路由器的设置,确保网络稳定、高效地运行。

步骤1:将计算机连接到路由器。
将设置计算机连接到MW456R的LAN端口,以确保计算机自动获取IP地址和DNS服务器地址。
注意:为了避免IP地址或DHCP服务器冲突,MW456R暂时不连接前端网络。
步骤2:修改无线参数。
1.修改SSID
登录路由器管理界面,输入无线设置> gt基本设置:在SSID中设置无线名称。建议使用数字和字母的组合。不要使用中文或特殊字符。单击保存。
2.设置无线密码
单击无线设置> gt无线安全设置,选择WPA-PSK/WPA2-PSK AES,设置不小于8位的PSK密码(无线密码),设置完成后点击页面底部的保存。
第三步:修改局域网端口的IP地址
1.修改局域网端口的IP地址
单击网络参数> >局域网端口设置,修改IP地址与主路由器不一样(建议与主路由器在同一个网段),设置完毕点击保存。
注意:如果主路由器的IP地址是192.168.1.1,那么将辅助路由器的地址修改为192.168.1.X(X可以在2到254之间),这样可以避免地址冲突。如果您访问多台计算机,您需要将它们修改到不同的地址。
2.重启路由器
弹出重启对话框,点击OK,等待重启完成。
步骤4:关闭DHCP服务器。
由于主路由器开启了DHCP服务器,所以需要关闭该路由器的DHCP服务器,避免电脑获取错误的网关地址,导致无法上网。
点击管理界面左侧的DHCP服务器> gtDHCP服务设置,DHCP服务器未启用,点击保存。
第五步:根据应用,扩展连接网络。
根据应用拓扑图,将MW456R的任意局域网端口(1号~ 4号接口)与前端网络接口(或局域网交换机)连接。需要上网的台式电脑可以连接任意局域网端口,无线终端搜索到设定的无线信号后即可上网。
注意:路由器作为交换机使用后,WAN口不能使用。
以上是关于“水星无线路由器怎么当交换机用?”图文》教程,由 弱电行业网整理。
























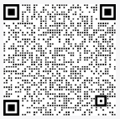
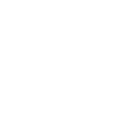
 返回顶部
返回顶部